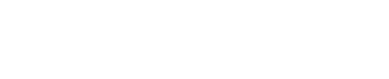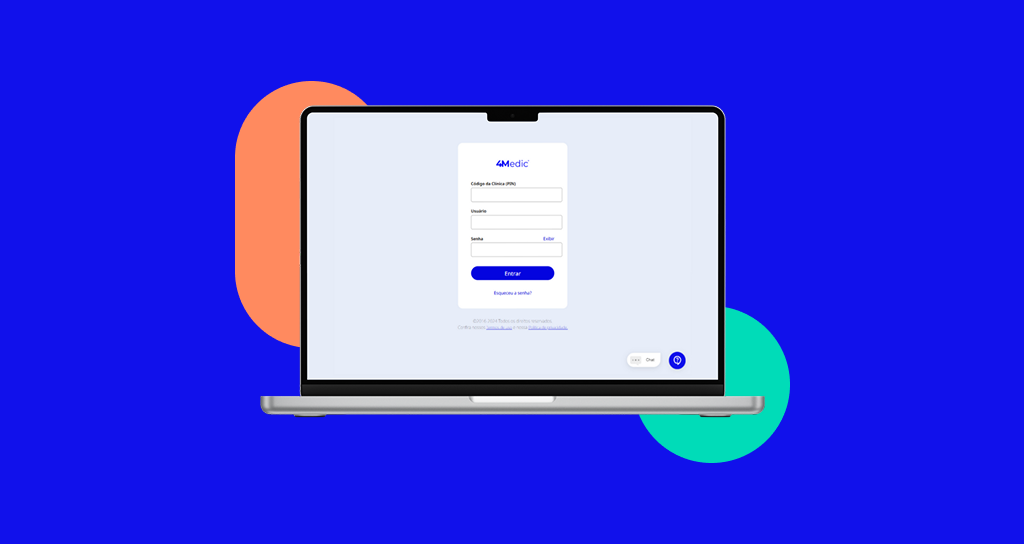Neste tutorial, você aprenderá a adicionar profissionais de saúde à sua assinatura e realizar todas suas configurações. Siga o passo a passo abaixo.
Passo 1: Acessando a Área de Usuários
- No menu principal, clique no ícone de engrenagem ⚙️ para acessar as configurações.
- Selecione a opção Usuários.
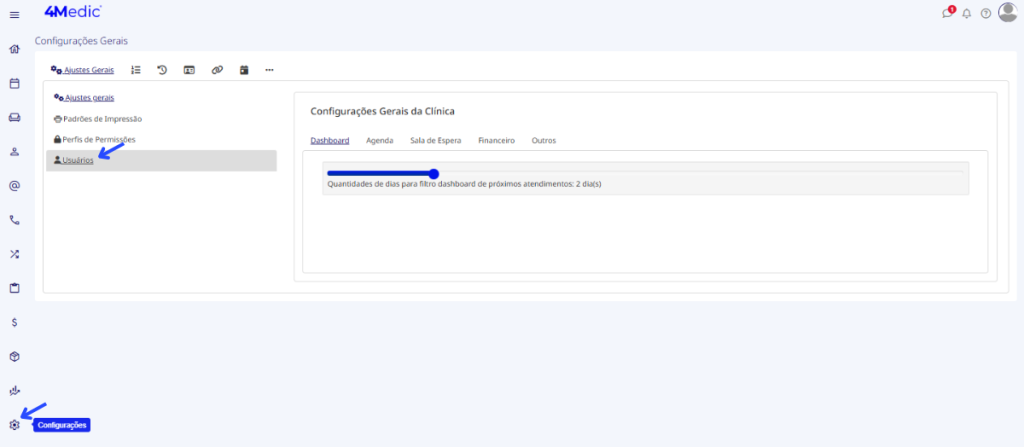
3. Clique no botão de Adicionar (+) para cadastrar um novo profissional.
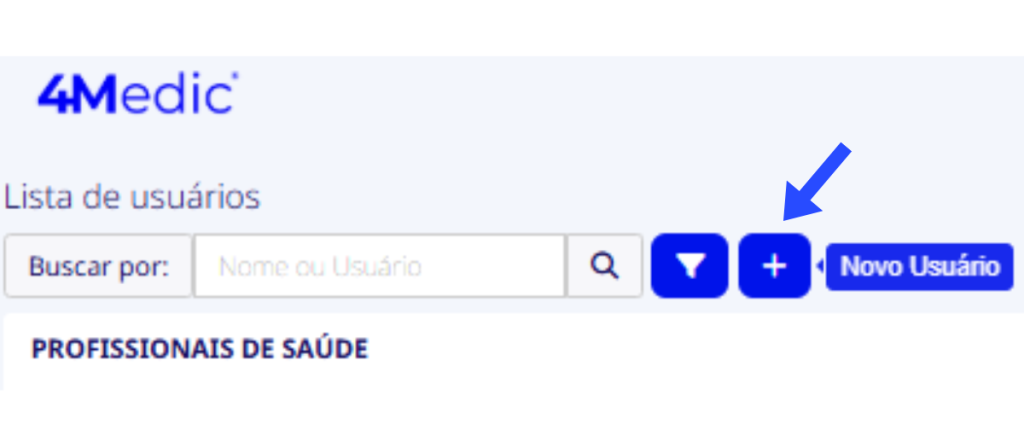
Passo 2: Cadastrando um Novo Profissional de Saúde
- Escolha a opção Profissional.
- Preencha os seguintes campos obrigatórios:
- Nome completo
- Gênero
- Telefone
- Especialidade
- Registro profissional (CRM, CRO, etc.)
- Estado (UF)
- Nome de usuário e senha (Anote essas informações para repassar ao profissional junto ao PIN da clínica para login na plataforma.)
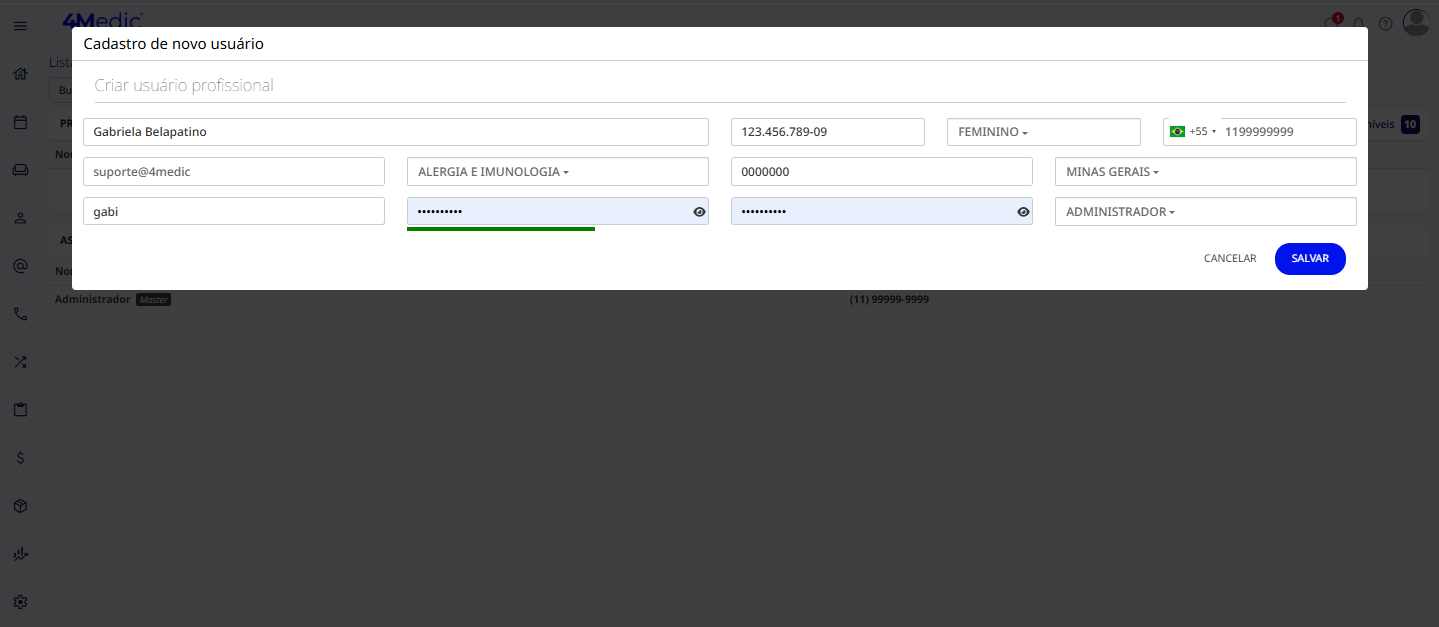
3. Defina o perfil de acesso:
- Administrador: Para profissionais que precisam de acesso total às informações da clínica (ex.: sócios, proprietários).
- Profissional: Para prestadores de serviço com acesso restrito.
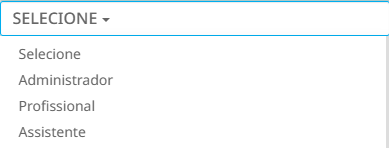
4. Clique em Salvar para concluir o cadastro.
Passo 3: Configurando a agenda do profissional
- Ainda em Usuários, em Profissionais de Saúde clique no nome do profissional recém-cadastrado.

2. No perfil do usuário, clique no ícone de relógio ⏰ para acessar as configurações da agenda.
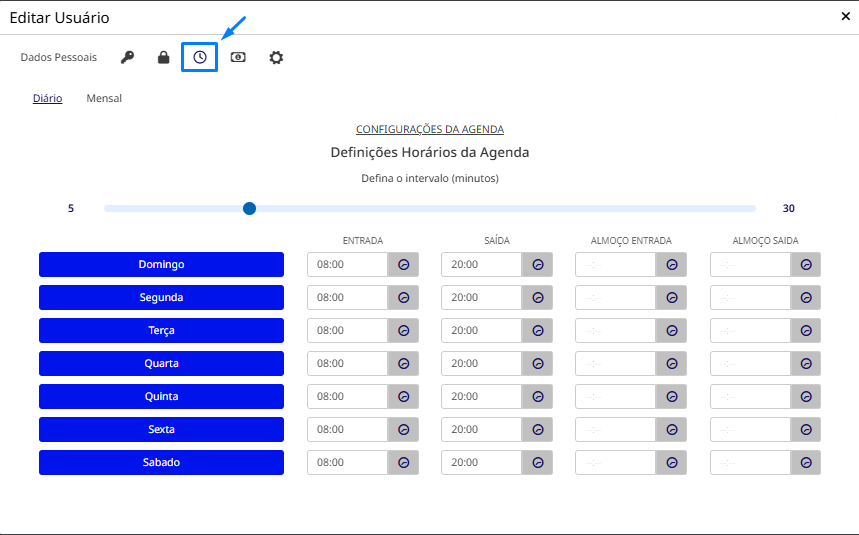
Definindo o Intervalo entre Atendimentos
- Em Diário, configure o tempo de intervalo entre os atendimentos, por exemplo:
- 30 minutos
- 60 minutos

Configurando Dias de Atendimento
- No lado esquerdo da tela, selecione os dias de trabalho do profissional:
- Dias em azul: Disponíveis para atendimento.
- Dias em cinza: Indisponíveis para atendimento.
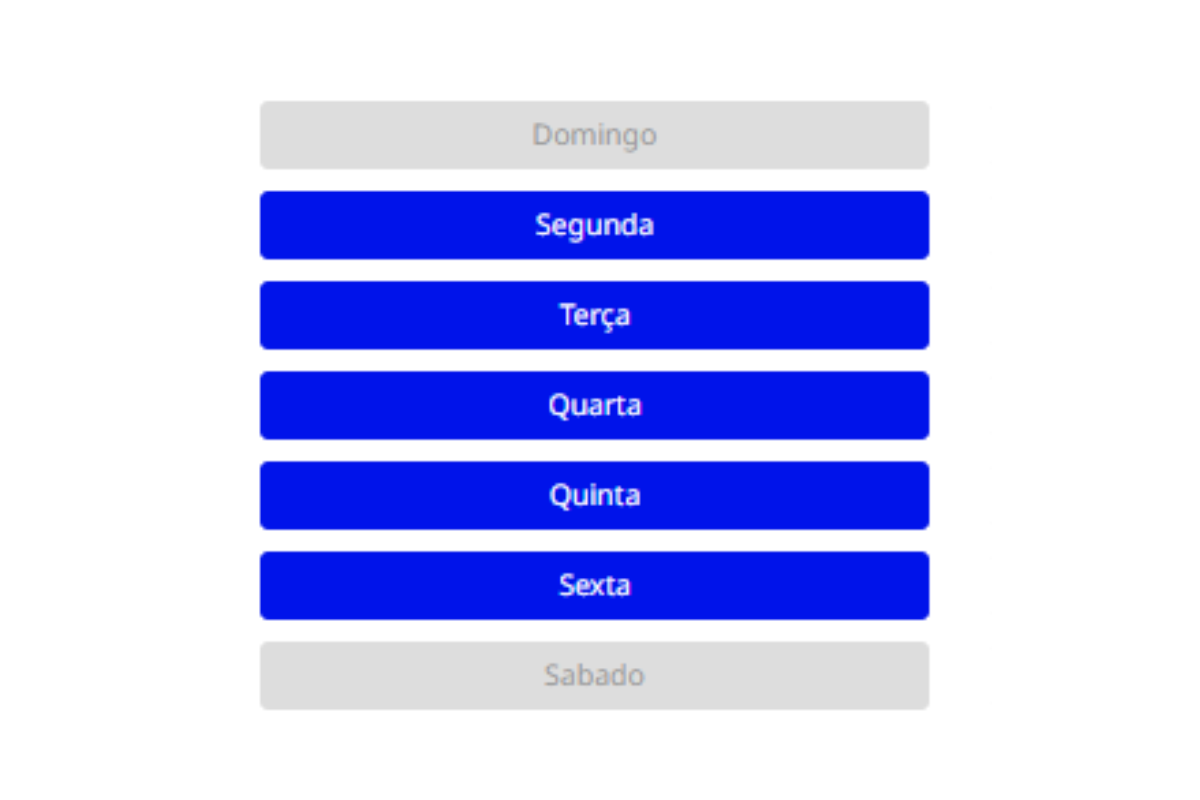
Ajustando Horários de Trabalho
- Horário de entrada: Início do expediente.
- Horário de saída: Término do expediente.
- Almoço – Entrada: Início do intervalo de almoço.
- Almoço – Saída: Fim do intervalo de almoço.
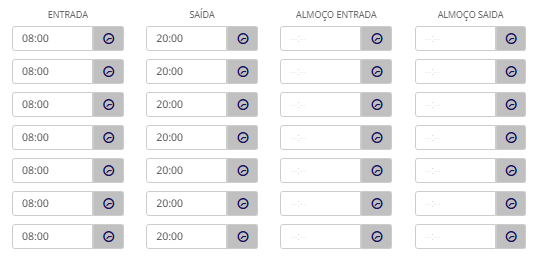
Passo 4: Configurando os Meses de Trabalho
- Clique na opção Mensal.
- Selecione os meses trabalhados:
- Meses em azul: Disponíveis para atendimento.
- Meses em cinza: Indisponíveis para atendimento.
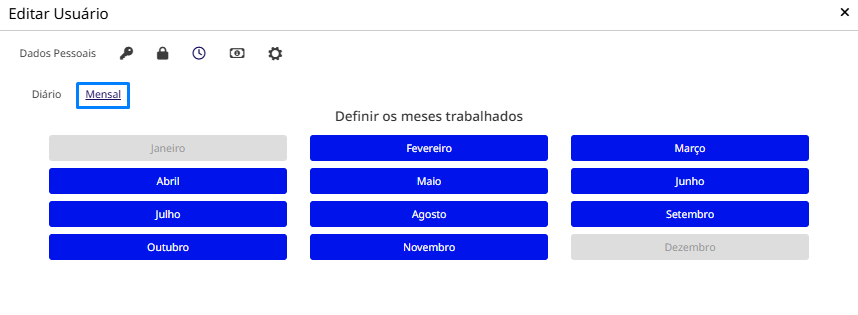
Passo 5: Configurando o Repasse do Profissional
- No perfil do profissional, clique no ícone de dinheiro 💰 para acessar a configuração de repasse.
- Utilize a barra de pesquisa para encontrar o procedimento desejado ou localize-o diretamente na lista.
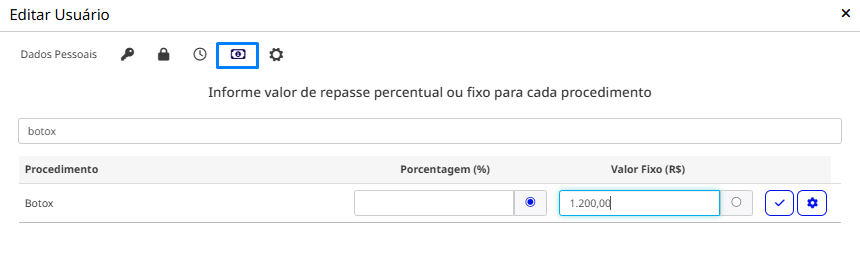
Definindo o Valor do Repasse
- Escolha se o repasse será configurado em porcentagem ou valor fixo:
- Porcentagem (%): O profissional recebe um percentual do valor pago pelo paciente. Caso o paciente receba um desconto, o repasse será calculado proporcionalmente.
- Valor fixo (R$): O profissional recebe um valor fixo pelo procedimento, independente de descontos concedidos ao paciente.
- Preencha apenas um dos campos (porcentagem ou valor fixo).
- Clique no ícone de bolinha 🔵 ao lado direito para confirmar.
- Para salvar a configuração, clique no ícone de check (✔️) no canto direito da tela.
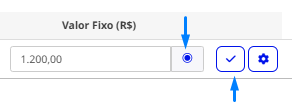
Configurando Repasse Diferenciado para Convênios
Caso o valor do repasse seja diferente para Atendimento Particular e Atendimento por Convênio, siga os passos abaixo:
- No procedimento desejado, clique no ícone de engrenagem ⚙️ no lado direito da tela.

- Selecione o convênio para o qual deseja configurar o repasse.
- Defina o valor do repasse em porcentagem (%) ou valor fixo (R$).
- Clique na bolinha 🔵 para confirmar.
- Clique no ícone de Mais (+) para adicionar o repasse à tabela.
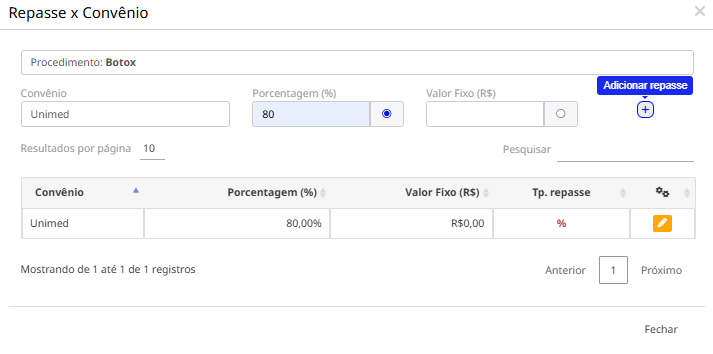
📌 Importante: Após configurar, a tabela exibirá os nomes dos convênios e os respectivos valores de repasse.
Editando um Repasse Cadastrado
- Para editar um repasse já cadastrado, clique no ícone de Lápis ✏️ (amarelo) ao lado direito do procedimento.
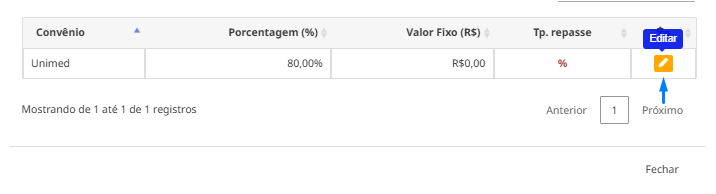
Passo 6: Configurando a Visualização da Agenda do Profissional
Nesta etapa, você pode definir quais agendas o profissional terá permissão para visualizar dentro da plataforma 4MEDIC.
Passo a Passo
- No perfil do profissional, clique no ícone de engrenagem ⚙️ para acessar as configurações.
- No menu de configurações, clique na opção Agenda.
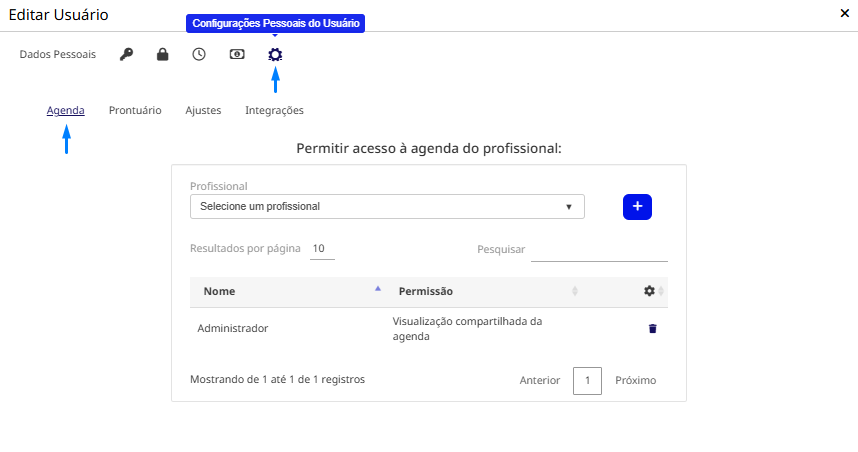
3. Para adicionar um profissional à lista, clique no ícone de Mais (+).
4. Os profissionais selecionados serão listados abaixo, indicando que o usuário poderá visualizar suas agendas.
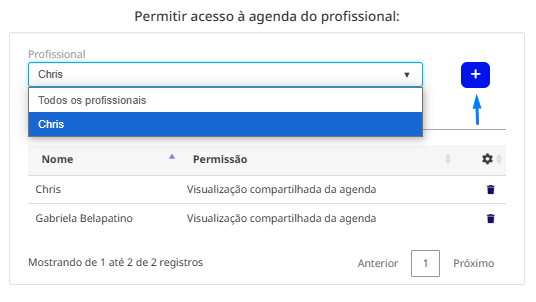
📌 Importante:
- Se nenhuma agenda for selecionada, o profissional terá acesso apenas à própria agenda.
- Para remover o acesso a uma agenda, basta clicar no ícone de exclusão (🗑️) ao lado do nome do profissional.
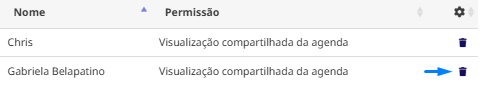
Passo 7: Definindo os Padrões de Visualização do Prontuário Eletrônico
Nesta etapa, você pode configurar quais informações do prontuário eletrônico serão compartilhadas entre os profissionais da clínica.
Passo a Passo
- No perfil do profissional, clique na opção Prontuário.
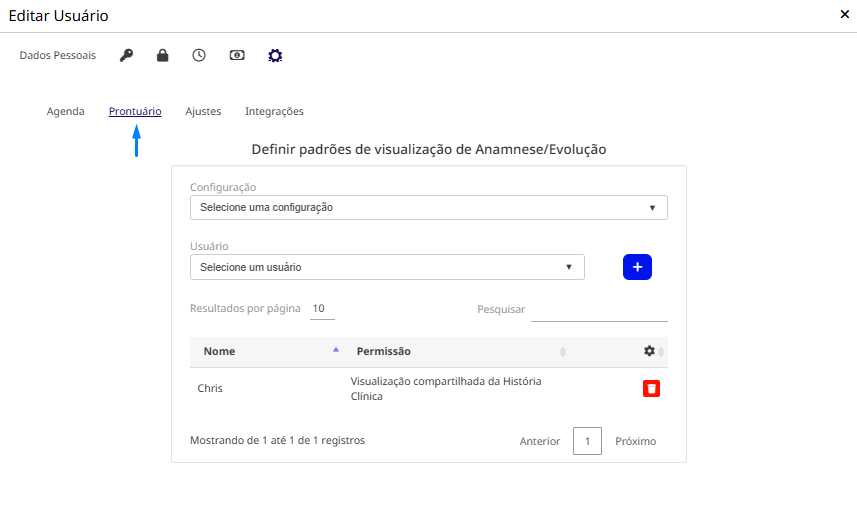
2. Escolha a configuração que deseja ativar.
Opções de Compartilhamento
- Ativar Visualização Compartilhada da História Clínica
- Permite que os profissionais acessem anamneses e evoluções feitas por outros profissionais da clínica.
- Ativar Visualização Compartilhada do Histórico de Anamnese
- Permite que os profissionais acessem o histórico de anamnese e evolução de outros profissionais e editem dentro de 24h.
- Ativar Visualização Compartilhada de Impressos, Arquivos e Imagens
- Permite que os profissionais visualizem impressos gerados como receitas, declarações, atestados, etc… além de arquivos anexados e imagens dentro do prontuário eletrônico, feito por outros profissionais.
- Ativar Visualização Compartilhada de Orçamentos
- Permite que os profissionais visualizem orçamentos feitos por outros profissionais.
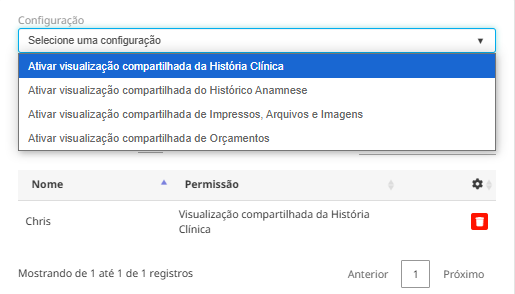
Definindo os Usuários para Compartilhamento
- Em Configuração, selecione a opção de compartilhamento desejada.
- Abaixo, selecione com quais profissionais poderá compartilhar suas informações.
- Clique no ícone de Mais (+) para adicionar os usuários à lista.
- Caso queira remover um usuário do compartilhamento, clique no ícone de Lixeira 🗑️ ao lado do nome.
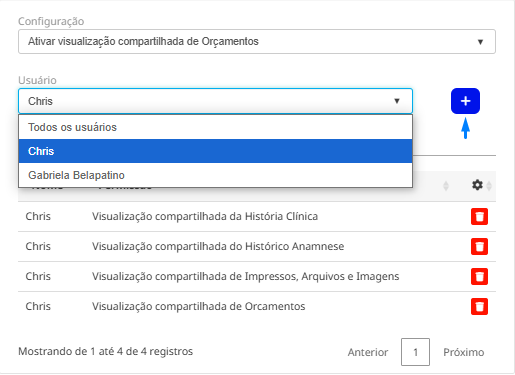
Passo 8: Configurando os Ajustes Individuais do Usuário
Passo a Passo
- No perfil do usuário, clique na opção Ajustes ⚙️.
- Encontre a configuração desejada e habilite a chave correspondente.
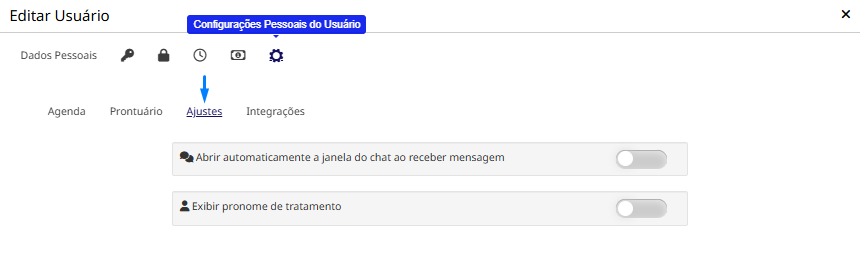
Opções de Ajuste
- Abrir automaticamente a janela do chat
- Habilite essa opção para que, ao receber uma mensagem de outro usuário no chat interno da plataforma, a janela do chat seja aberta automaticamente.
- Exibir pronome de tratamento na plataforma e nas confirmações de consulta
- Ative essa opção para que seu pronome de tratamento (Dr., Dra., Sr., Sra., etc.) seja exibido na plataforma e nas mensagens de confirmação de consulta enviadas aos pacientes.
Passo 9: Integrando a Agenda do Profissional com o Google Calendar
Com essa funcionalidade, os compromissos cadastrados na agenda da 4MEDIC serão automaticamente enviados para a agenda do Google (Google Calendar) do profissional de saúde.
Passo a Passo
- No perfil do profissional, clique na opção Integrações 🔗.
- Localize a opção Google Calendar.
- Habilite a chave de ativação para permitir a integração.
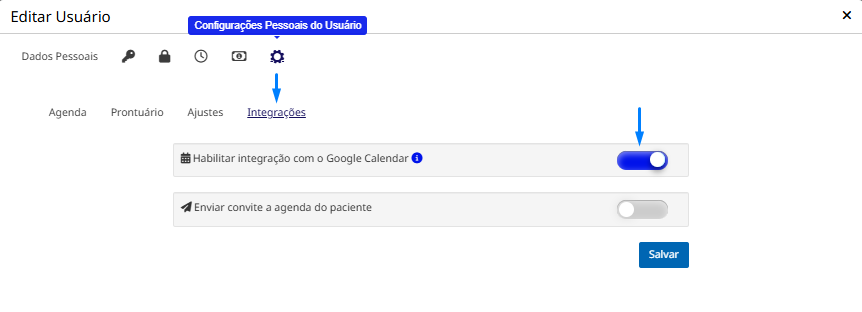
- Clique na opção para fazer login na conta do Google do profissional.
- Insira o e-mail do Gmail e a senha do profissional.
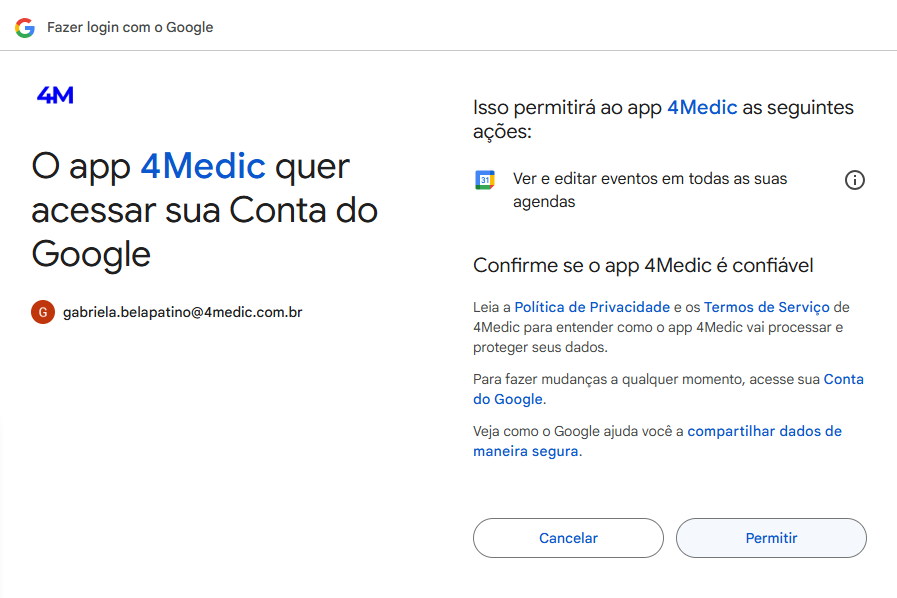
Passo 10: Configurando o Padrão de Impressão do Profissional de Saúde
Nesta etapa, você irá selecionar o cabeçalho e rodapé dos impressos que o profissional irá utilizar em seu dia a dia, podendo ser o padrão da clínica ou um individual. Além de informações adicionais para receitas e confirmações de consulta.
Passo a Passo
- No menu lateral esquerdo, clique no ícone de Engrenagem ⚙️ (canto inferior esquerdo da tela).
- Selecione a opção Padrões de Impressão.
- Escolha o profissional de saúde que deseja configurar.
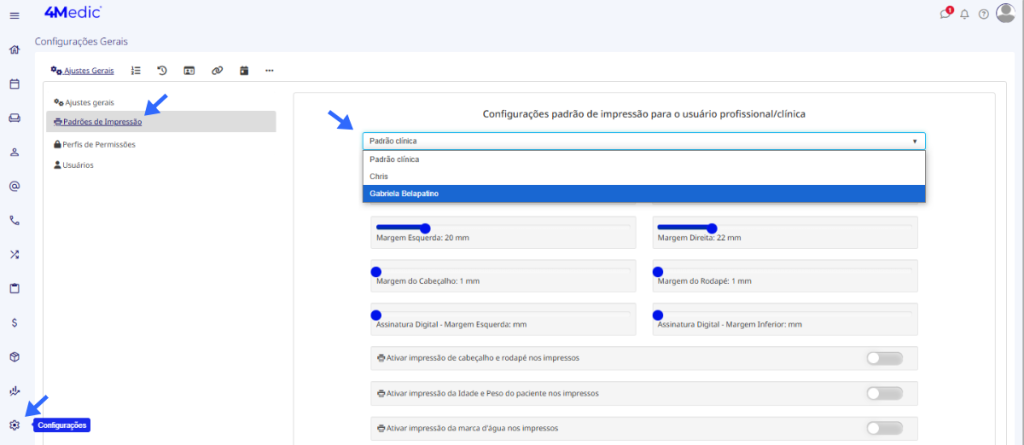
Configuração do Cabeçalho e Rodapé
- Na seção Cabeçalho e Rodapé Padrão para Impressos, escolha entre:
- Padrão da clínica: Selecione o modelo que está destacado em vermelho.
- Modelo individual: Selecione o modelo específico para o profissional.
- Caso o profissional ainda não tenha um modelo individual cadastrado, clique aqui [LINK]

Identificação do Emitente para Receituário de Controle Especial
- Descendo a tela, ainda em padrões de impressão, preencha o campo com as informações do profissional:
- CRM/Registro Profissional
- Especialidade
- Número de telefone
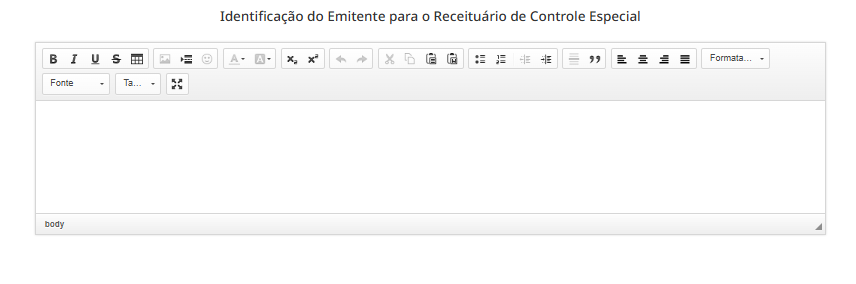
- Entre outras informações que achar necessário.
📌 Atenção: Se esse campo não for preenchido, o sistema utilizará automaticamente os dados cadastrados no perfil do profissional.
Endereço de Atendimento Diferenciado
- Caso o profissional atenda em um endereço diferente dos dados administrativos da clínica, preencha a seção Endereço de Atendimento da Clínica.
- Esse endereço será exibido na confirmação de consulta automatizada enviada ao paciente.
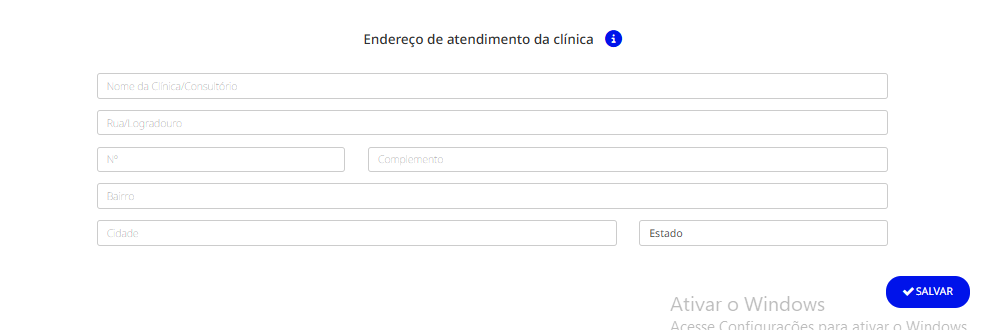
7. Após finalizar todas as configurações, clique em Salvar para aplicar as alterações.
Prontinho! Agora basta seguir os demais tutoriais para finalizar a configuração de sua nova conta!
Qualquer dúvida entre em contato com o chat do suporte disponível na plataforma ou pelo Whatsapp – (11) 5194-7445
Bom uso da plataforma! 🚀