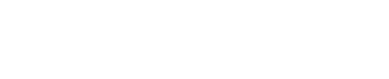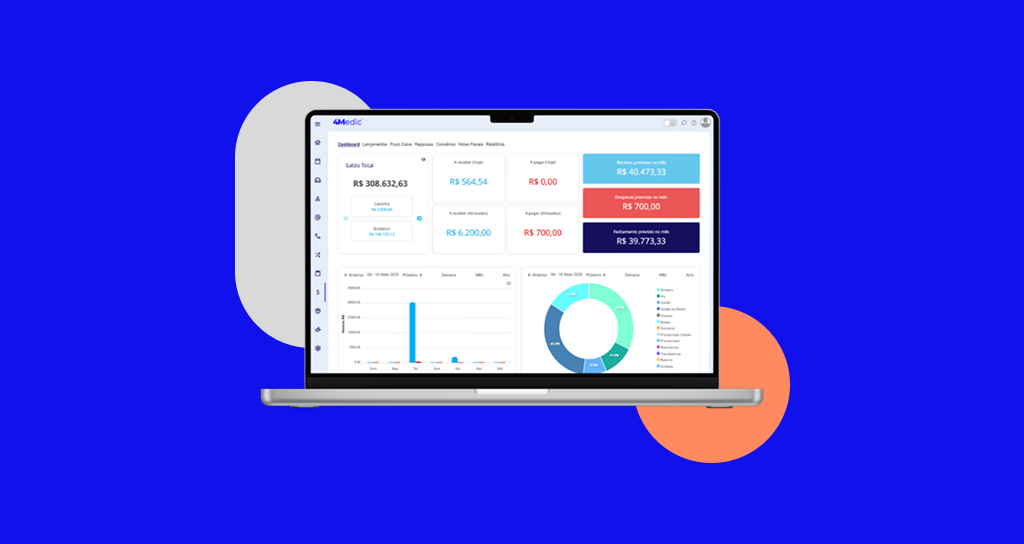Neste tutorial, vamos guiá-lo na configuração do módulo de Gestão Financeira, para que você consiga realizar uma gestão financeira eficiente em sua clínica. Você aprenderá como organizar suas finanças, cadastrar centros de custos, controlar contas bancárias, otimizar o pagamento dos repasses aos profissionais e cadastrar as taxas de cartão por parcelamento. Isso garantirá que seus processos financeiros sejam simplificados e mais eficazes.
1º Passo: Configuração do Plano de Contas
Plano de Contas é uma estrutura organizada que lista todas as contas financeiras de uma empresa, como receitas, despesas, ativos e passivos. Ele serve como uma ferramenta para categorizar e controlar todas as transações financeiras, facilitando a contabilidade e a geração de relatórios financeiros.
O sistema já disponibiliza um plano de contas padrão para clínicas/consultórios, com as categorias mais comuns para empresas da área da saúde, não sendo necessário alterações, com exceção de necessidades especificas da sua empresa para inclusão de outras despesas e receitas.
Como acessar o Plano de Contas
- Acesse as configurações clicando no ícone de Engrenagem no canto esquerdo da tela.
- Clique em Categorias e depois em Plano de Contas.
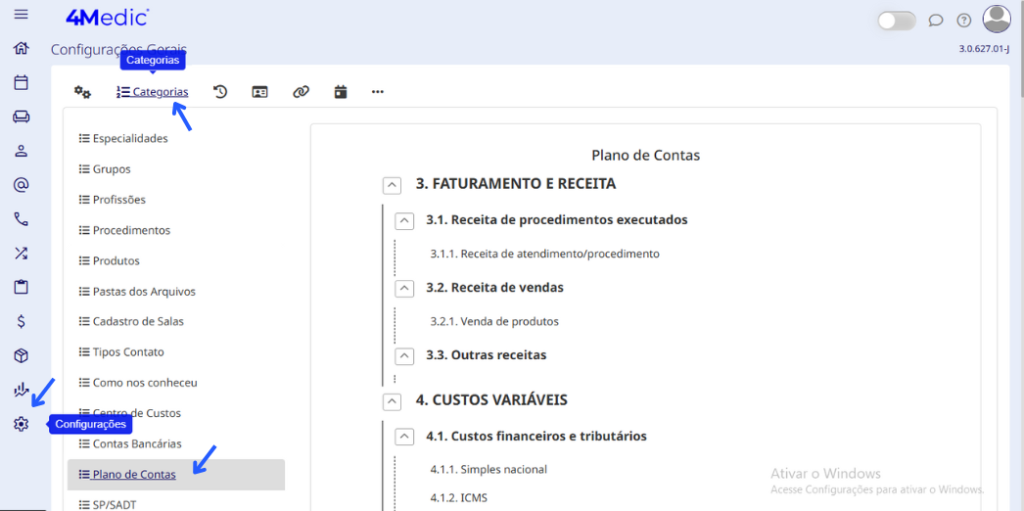
Personalização do Plano de Contas
Caso deseje fazer alterações no plano de contas, siga este passo a passo:
Identificação do Plano de Contas:
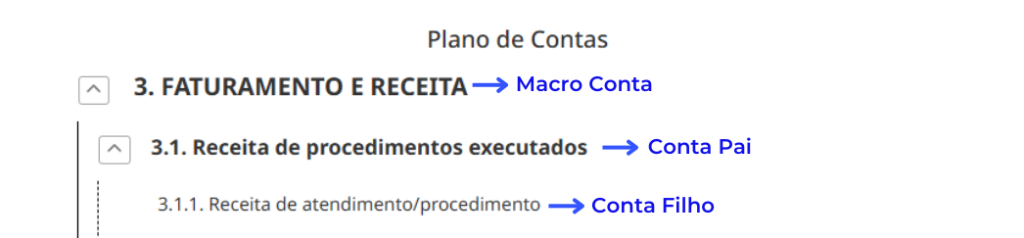
- Para criar uma nova Contas Pai, clique no ícone + na Macro Conta.
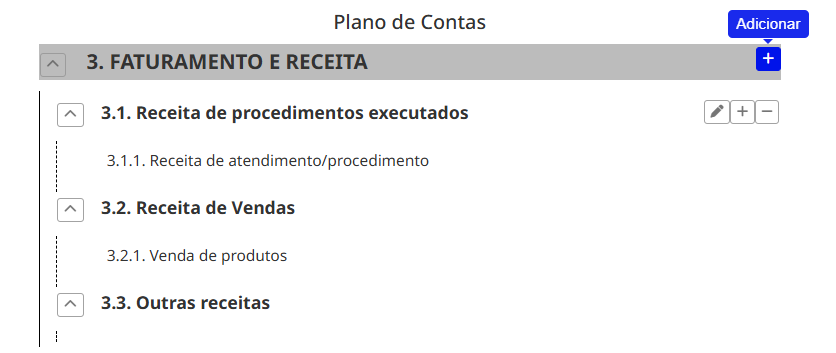
- Em seguida, escreva o titulo que deseja e em seguida clique no “v” para confirmar a alteração.
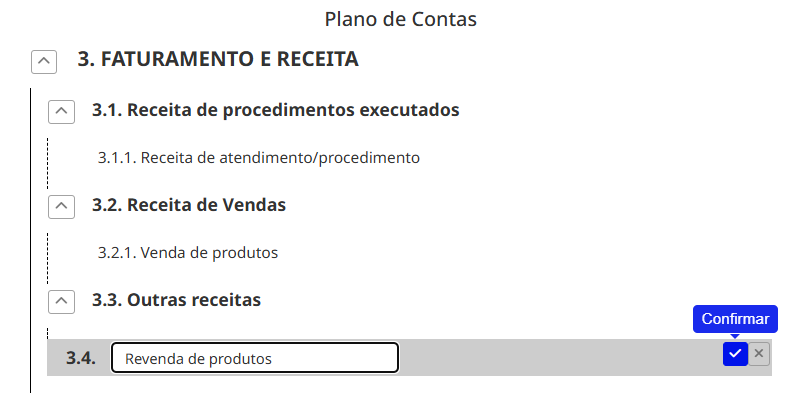
- Para adicionar uma Conta Filho, clique no ícone + ao lado do título da Conta Pai e repita o processo.
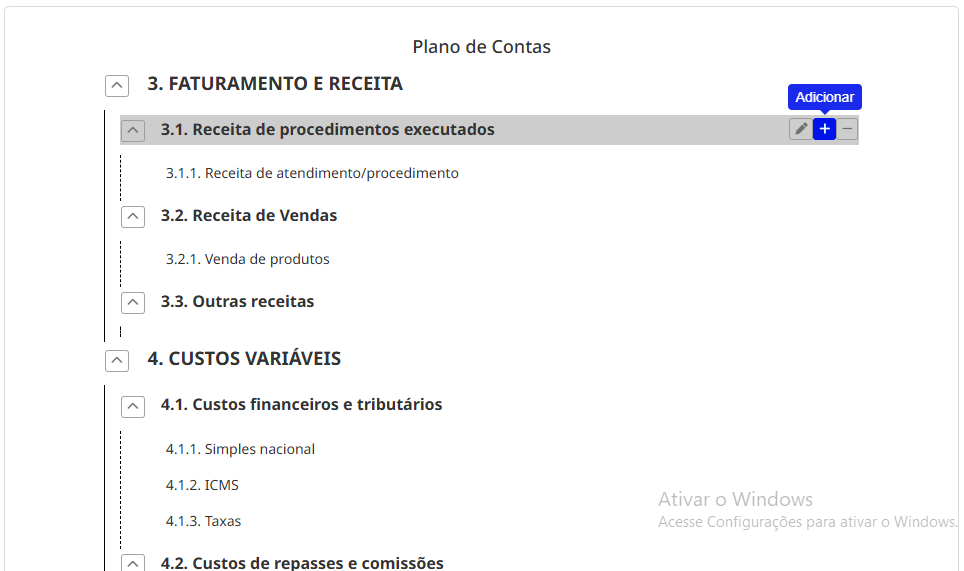
- Em seguida, escreva o titulo que deseja e em seguida clique no “v” para confirmar a alteração.
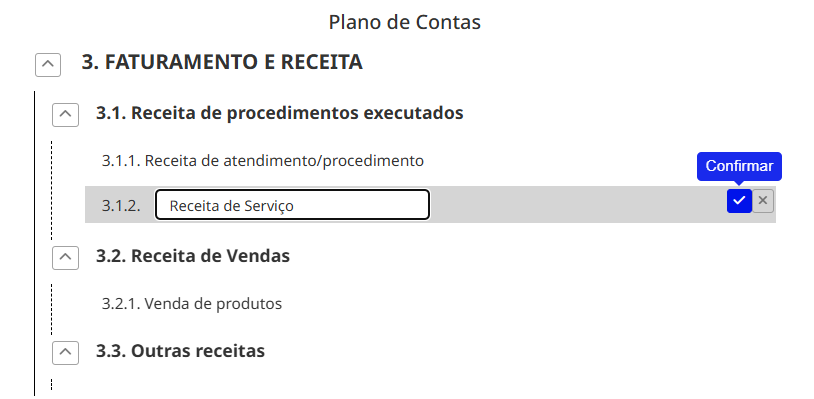
- Para editar uma categoria, clique no ícone Lápis.
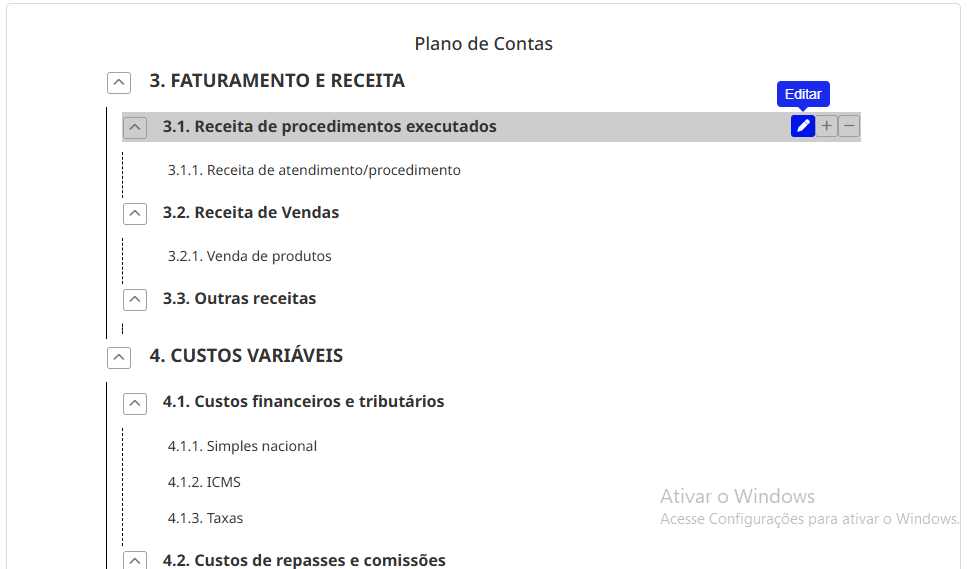
- Para remover uma categoria, clique no ícone –.
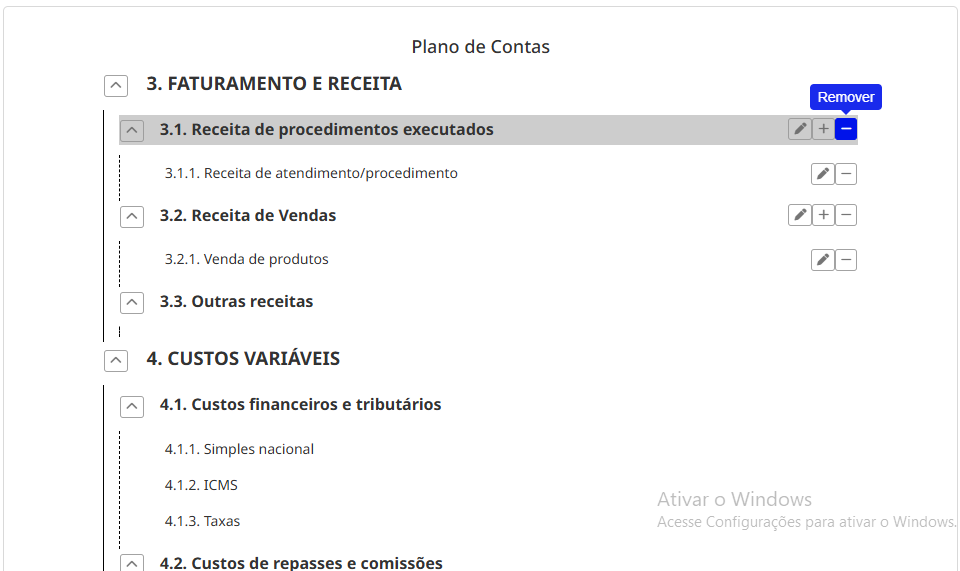
2º Passo: Cadastro de Centro de Custos
Centro de Custos é usado para identificar e controlar os custos de diferentes áreas ou atividades dentro da empresa. Ele permite monitorar onde os recursos estão sendo gastos.
Para cadastrar um Centro de Custos, vá em:
- Configurações
- Categorias
- Centro de Custos
- Novo Centro de Custos
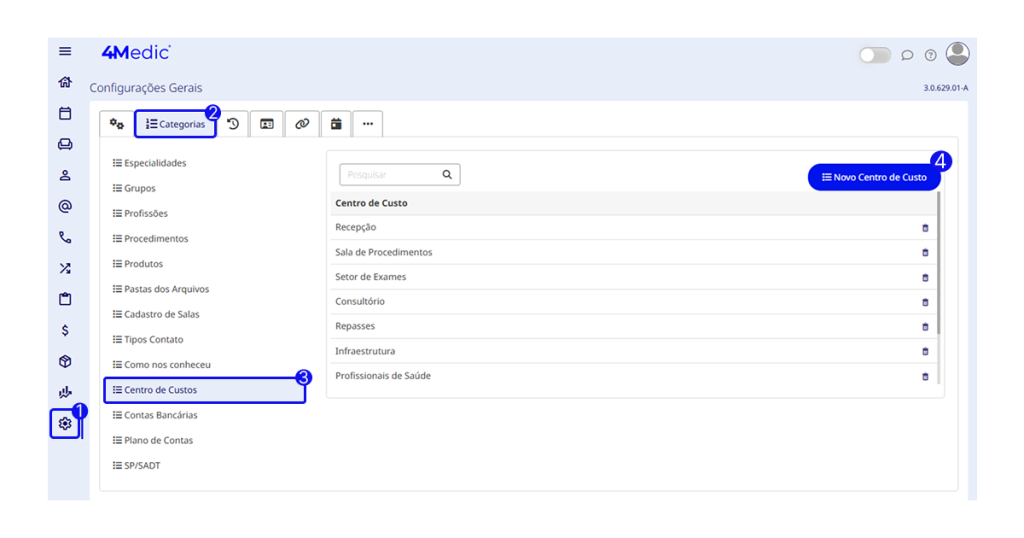
Cadastre o nome da categoria, por exemplo:
- Recepção
- Sala de Procedimentos
- Setor de exames
- Infraestrutura
- Profissionais de Saúde
- Administrativo
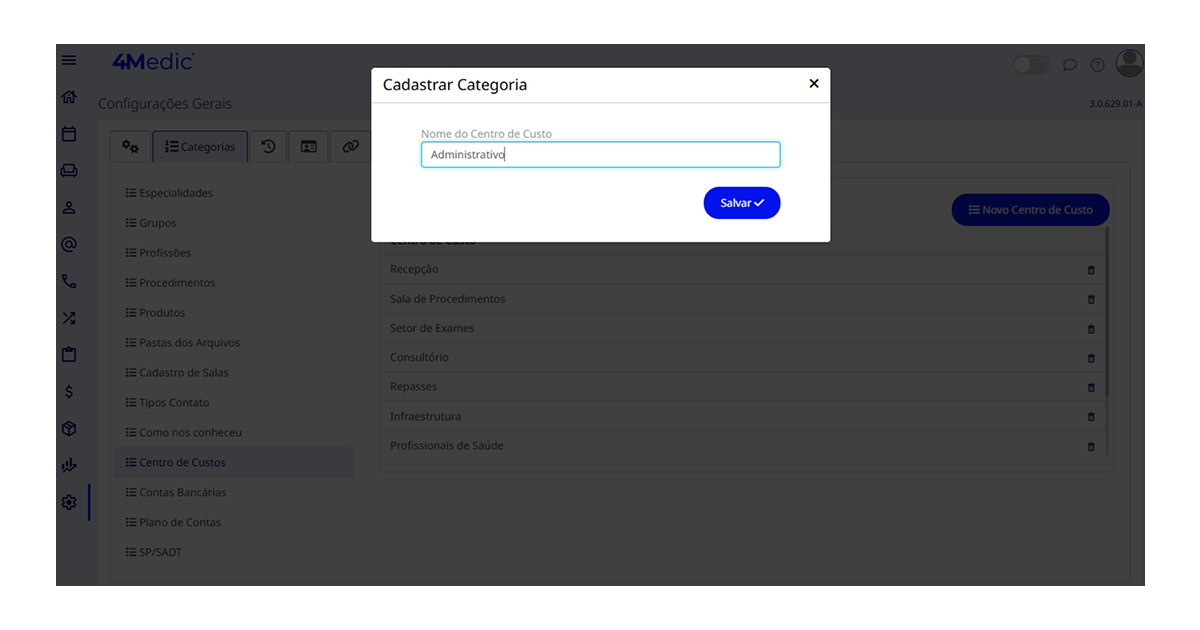
Após cadastrar o nome., clique em Salvar.
3º Passo: Cadastro de Contas Bancárias
Nesta etapa, você irá cadastrar as contas bancárias da sua empresa para controlar de forma eficiente os recebimentos, saídas e transferências financeiras.
Como cadastrar uma Conta Bancária
Vá em:
- Configurações
- Categorias
- Contas Bancárias
- Nova Conta
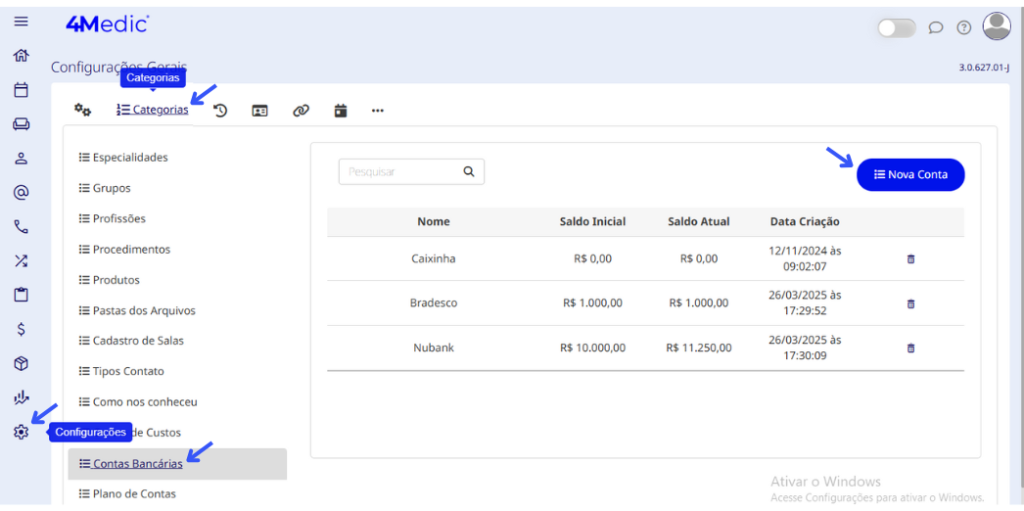
Preenchendo os campos da conta
- Selecione a opção Banco.
- Selecione o nome da Instituição.
- Descrição: insira o nome do banco/identificação para facilitar a visualização.
- Agência e número da conta: informe os dados bancários.
- Saldo inicial (opcional): caso queira registrar o valor inicial da conta, preencha e clique em Salvar.
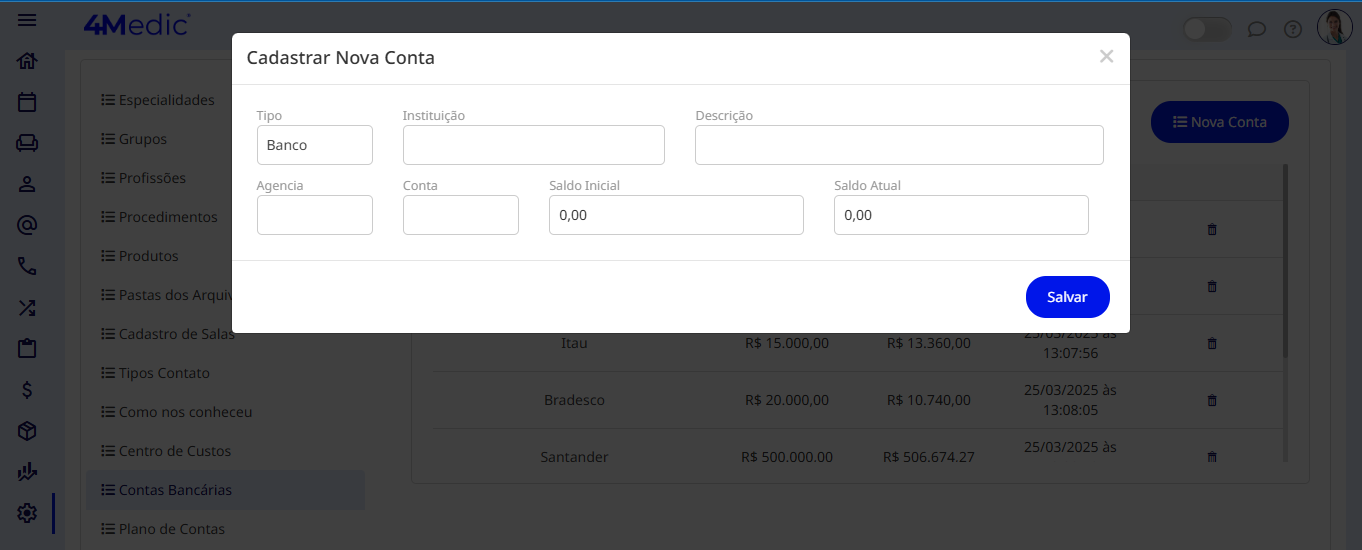
4º Passo: Cadastro das Taxas de Cartão
Nesta etapa, você poderá cadastrar de forma personalizada as taxas de cartão, configurando por maquininha e por parcelamento.
Para cadastrar as Taxas de Cartão, vá em:
- Configurações
- Ajustes Gerais
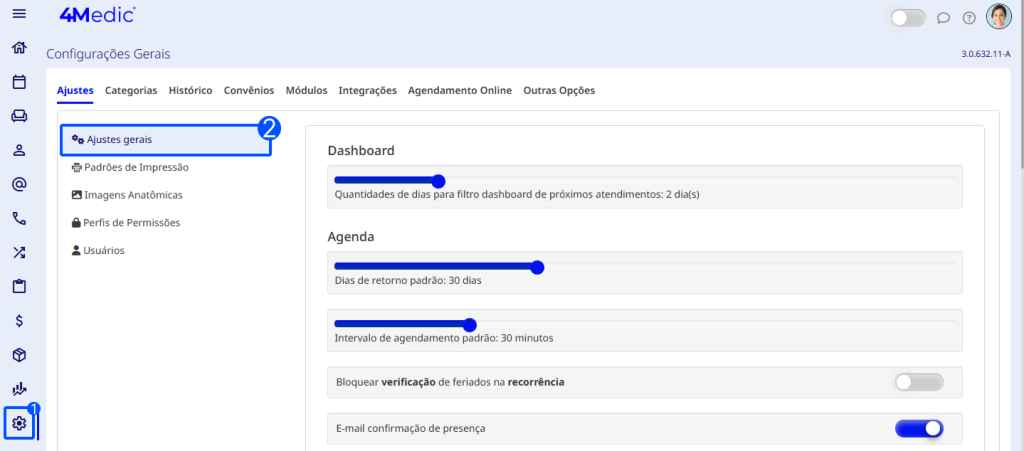
Em seguida, desça a tela até encontrar;
- Financeiro
- Em Taxas de Cartão, clique em Gerenciar.
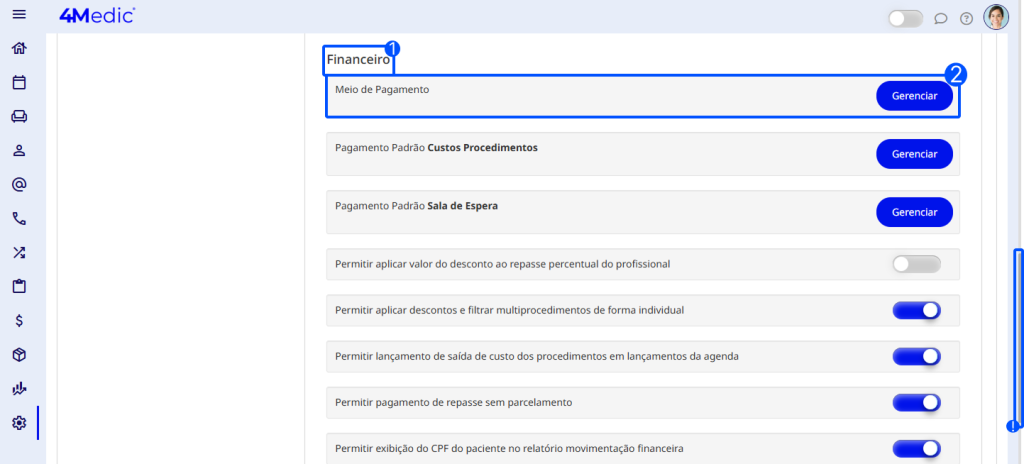
Cadastrando maquininhas ou bandeiras
- No campo Bandeira / Maquininha, digite o nome da maquininha de cartão e/ou da bandeira. É possível cadastrar em conjunto, conforme o desejo da clínica.
- Para adicionar, clique no ícone de + (mais).
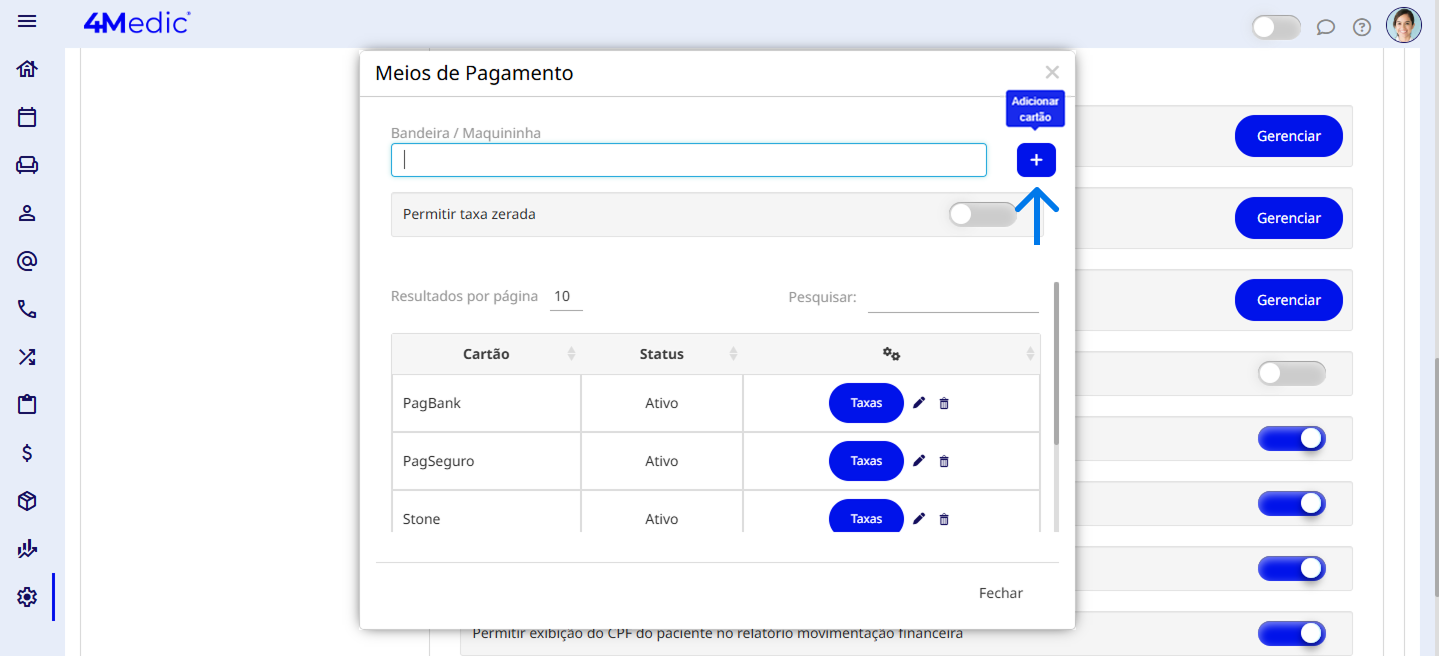
Configurando o repasse ou a assunção da taxa
- Se a clínica repassar a taxa ao cliente:
Selecione a opção Permitir taxa zerada e finalize clicando em Fechar. Assim, a clínica não terá custo.
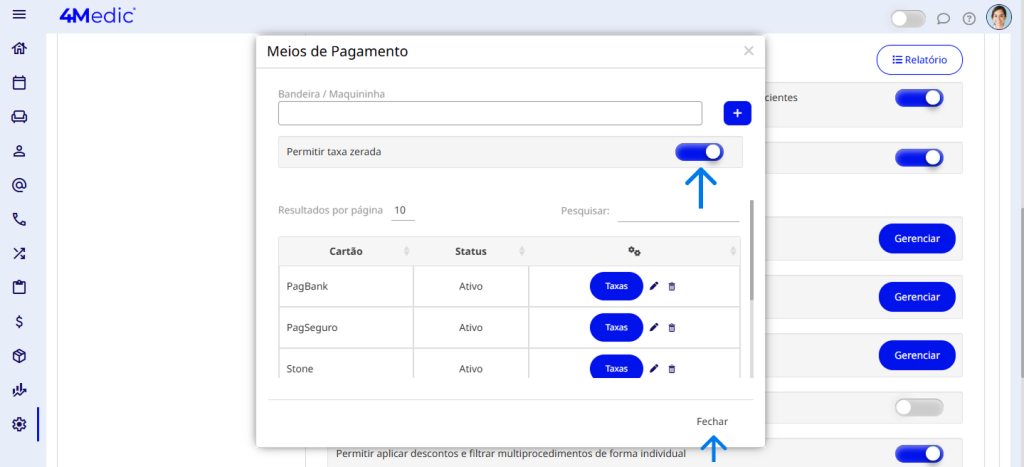
Se a clínica assumir a taxa de parcelamento:
- Escolha a maquininha ou cartão.
- Clique em Taxas para personalizar o valor.
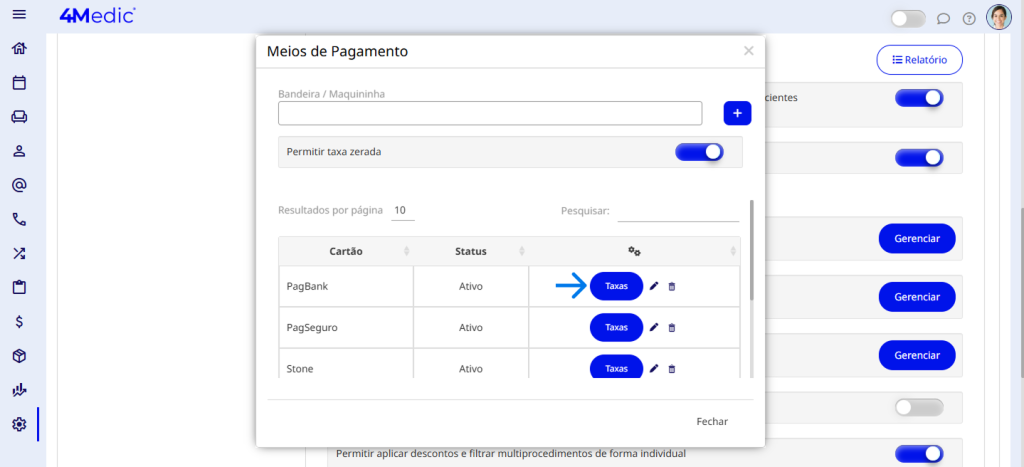
3. Selecione o tipo de taxa (crédito ou débito).
4. Informe o número da parcela e o percentual da taxa.
5. Clique no ícone de + (mais) para adicionar.
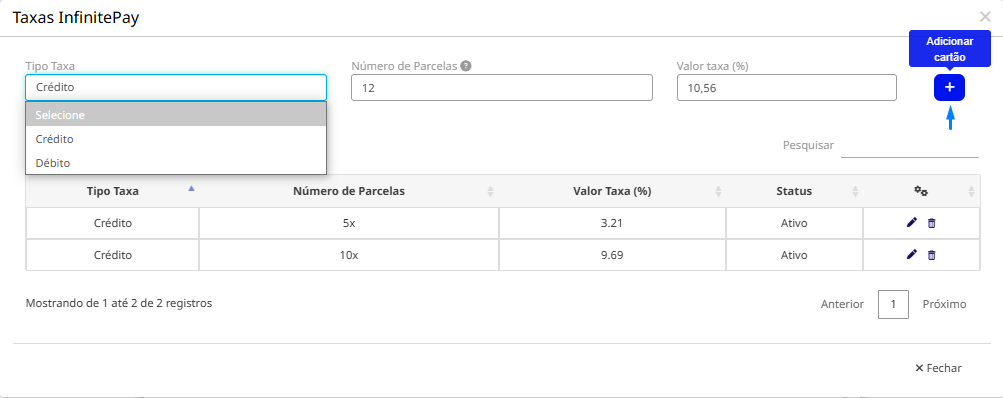
Editando ou excluindo taxas
- Para editar, clique no ícone de lápis.
- Para excluir, clique no ícone de lixeira.

Com essas configurações, a plataforma fará automaticamente o desconto do valor da taxa de parcelamento diretamente sobre o valor recebido do paciente, garantindo mais precisão no controle financeiro.
5º Passo: Cadastro do Pagamento Padrão da Sala de Espera
Para configurar o pagamento padrão da sala de espera, vá em:
- Configurações
- Ajustes Gerais
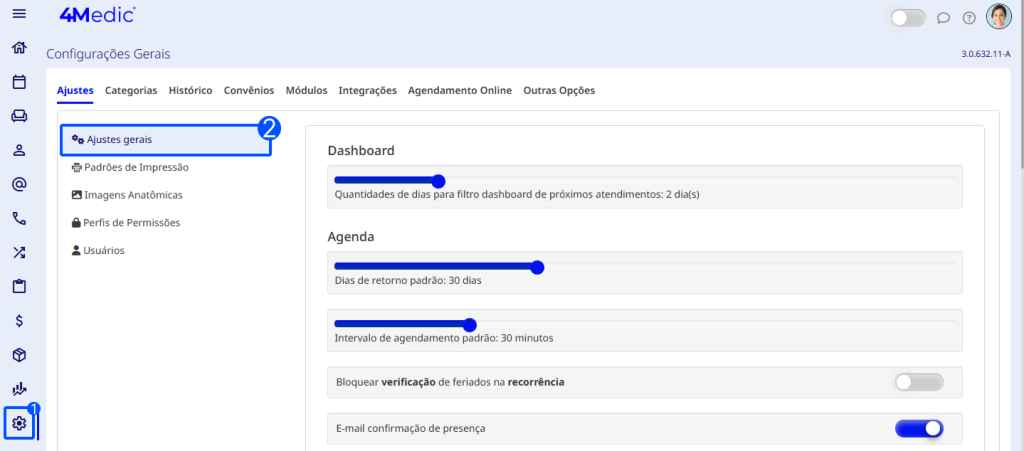
Em seguida, desça a tela até encontrar;
- Financeiro
- Pagamento Padrão Sala de Espera, clique em Gerenciar.
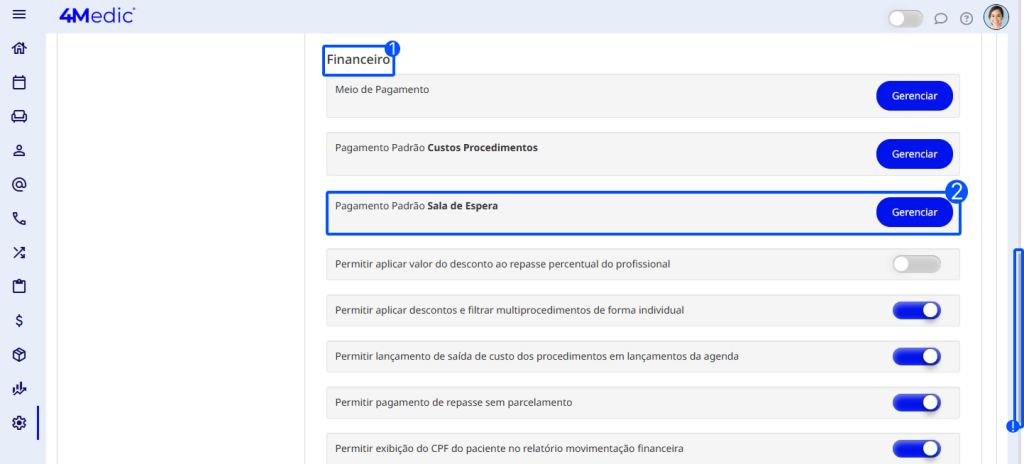
5. Selecione a Conta Bancária.
6. Selecione o Plano de Contas.
7. Clique em Salvar.
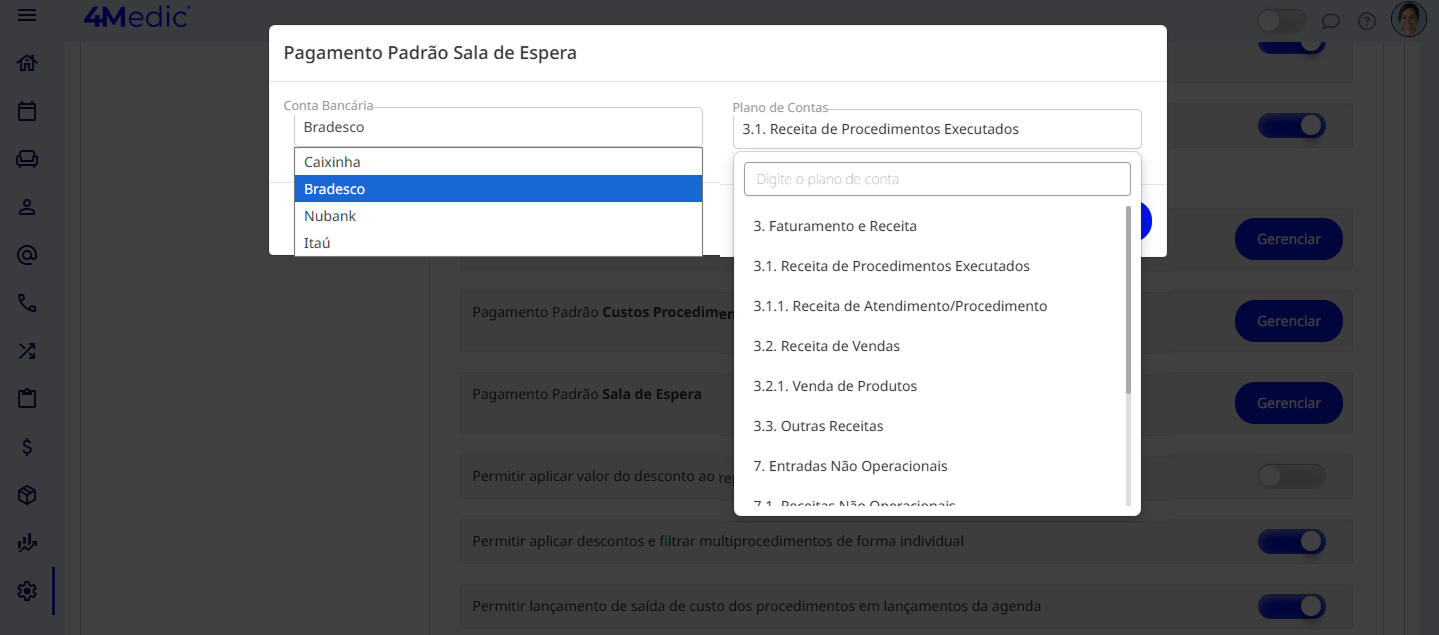
Exemplo de Personalização de Sala de Espera:
- Conta bancária: Bradesco.
- Plano de Contas: 3.1 Receita de procedimentos executados.
6º Passo: Cadastro do Pagamento Padrão dos Custos dos Procedimentos
Ao cadastrar um procedimento no sistema, você pode incluir o valor de custo, que corresponde ao gasto fixo da clínica para realizar esse procedimento. Esse recurso permite controlar de forma mais precisa a rentabilidade e os lançamentos financeiros.
Se o custo de cada procedimento deve ser descontado do caixa a cada atendimento realizado, é possível habilitar que essa saída ocorra automaticamente no financeiro.
Passo a passo para habilitar a saída de custos
- Configurações
- Ajustes Gerais
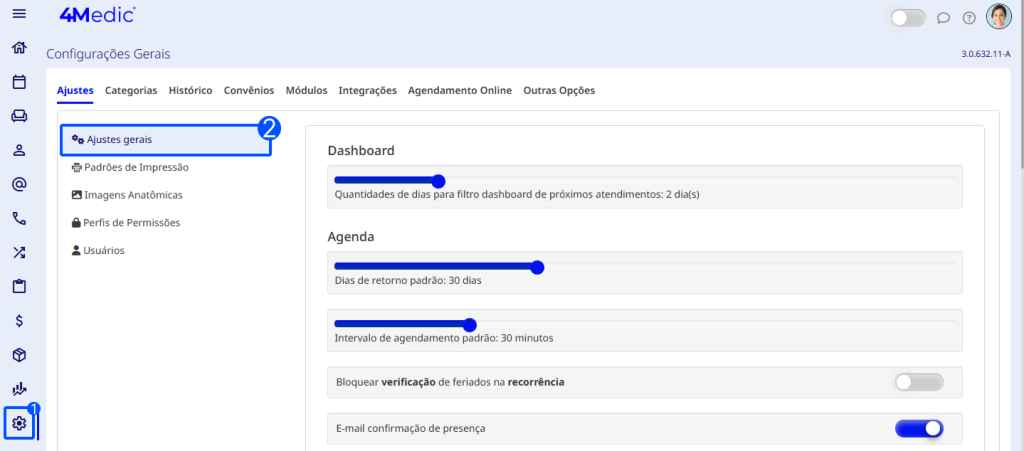
Em seguida, desça a tela até encontrar;
- Financeiro
- Ative a chave da opção Permitir lançamento de saída custo dos procedimentos em lançamento da agenda.
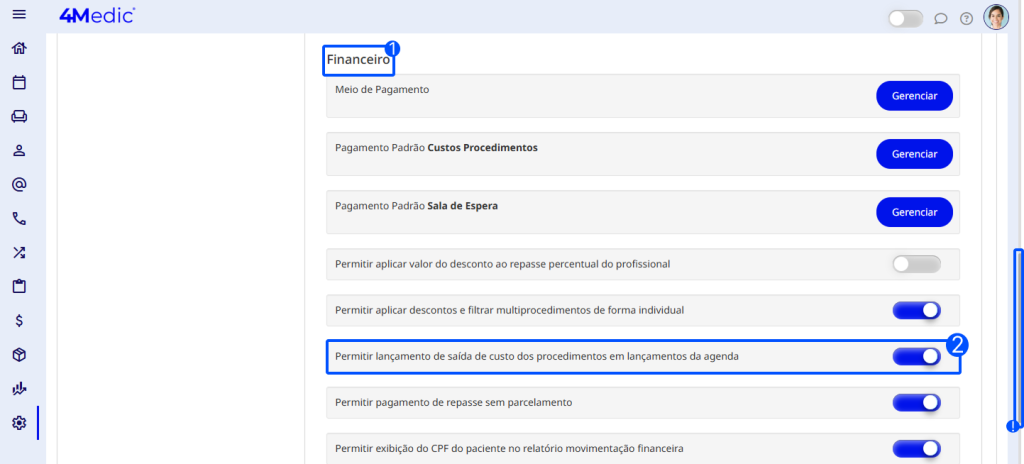
Definindo a conta e parâmetros de saída
Após habilitar a opção:
- Localize a configuração Pagamento padrão Custos Procedimentos, ainda em Financeiro e clique em Gerenciar.
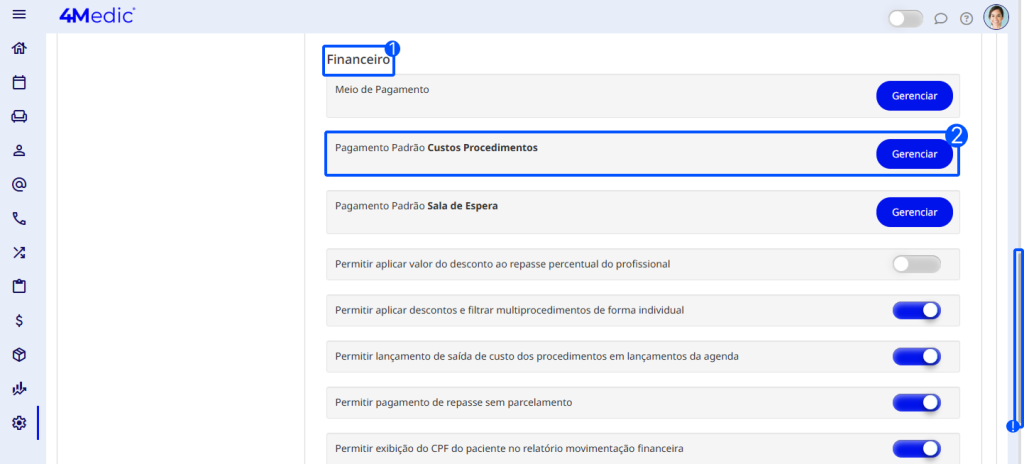
- Selecione:
- Conta bancária
- Plano de contas
- Centro de custos
- Forma de pagamento
- Clique em Salvar.
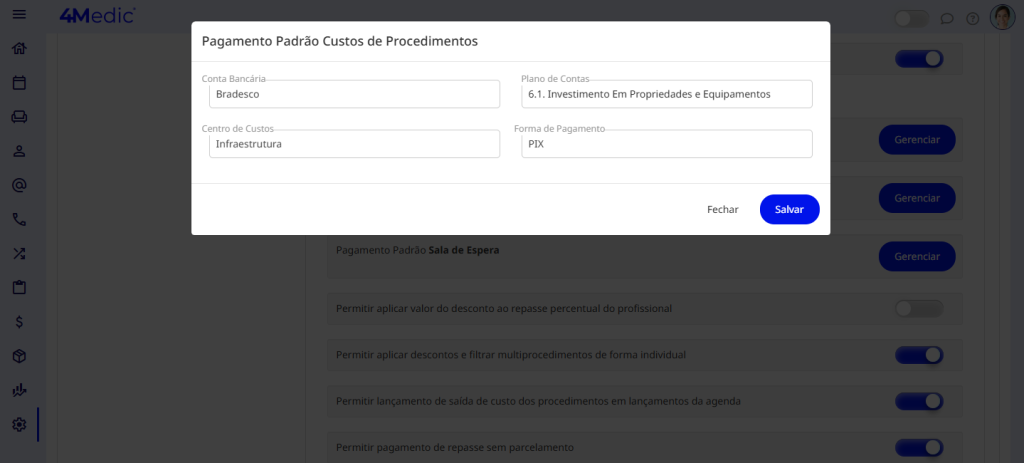
Exemplo de Personalização de Custos de Procedimento:
- Conta bancária: Bradesco
- Plano de contas: 6. 1. Investimento Em Propriedades e Equipamentos
- Centro de custos: Infrestutura
- Forma de pagamento: PIX
Prontinho! Agora que todas as configurações foram concluídas, você já pode utilizar o módulo de Gestão Financeira da 4MEDIC de forma eficiente e organizada. Com isso, sua clínica ou consultório terá mais controle sobre as receitas, despesas e repasses, garantindo uma gestão financeira mais precisa e estratégica.
Qualquer dúvida, entre em contato com o chat de suporte disponível na plataforma ou pelo WhatsApp: (11) 5194-7445.
Bom uso da plataforma! 🚀