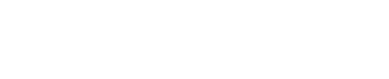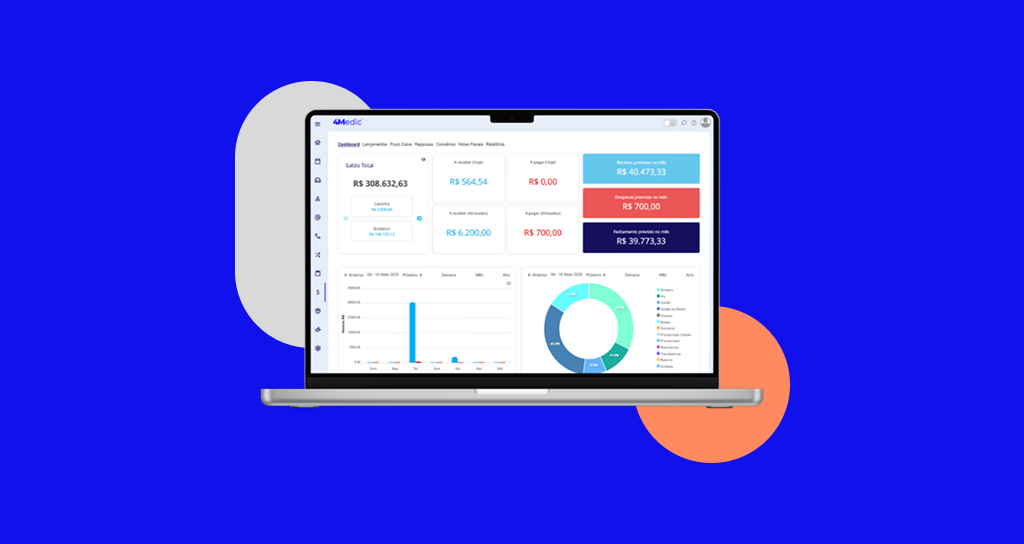Neste tutorial, você aprenderá a visualizar, registrar e gerenciar lançamentos financeiros, incluindo receitas, despesas e transferências entre contas. Com essas funcionalidades, será possível manter um controle financeiro preciso da sua clínica, facilitando a organização do fluxo de caixa e a tomada de decisões. 📊✅
1.Lançamentos
- No menu lateral esquerdo, clique no ícone de Cifrão (Gestão Financeira)
- Em seguida, clique em Lançamentos.
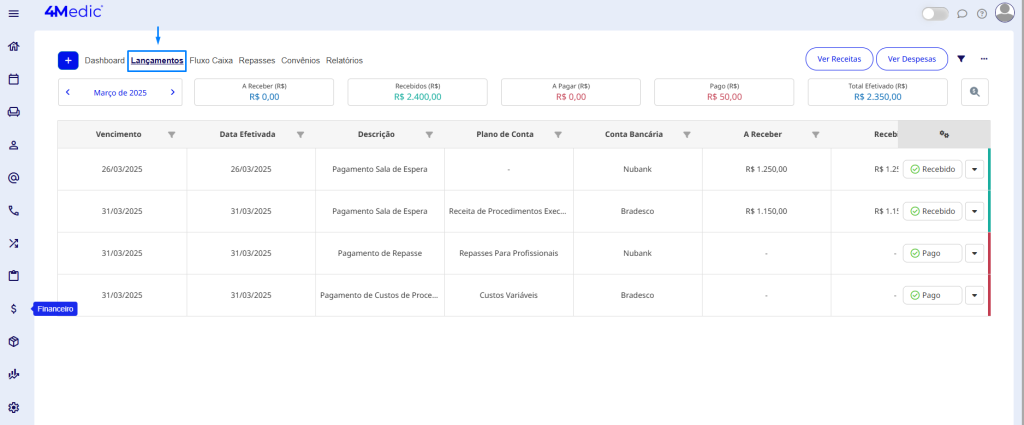
Na tela de lançamentos, você terá acesso a todas as movimentações financeiras da sua clínica.
Todos os recebimentos realizados na sala de espera serão listados automaticamente nesta tela.
Personalizar a Visualização dos Lançamentos Financeiros
Para facilitar o acompanhamento dos seus lançamentos financeiros, você pode personalizar as colunas exibidas na tela de Lançamentos. Siga os passos abaixo:
- No canto direito da tela de Lançamentos, clique no ícone de engrenagem (Configurações).
- Uma lista de colunas disponíveis será exibida.
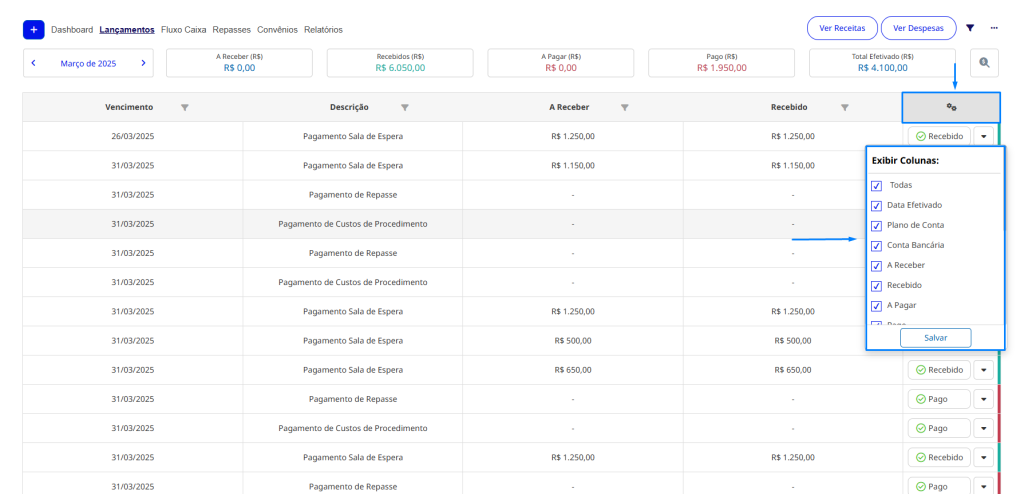
- Selecione as colunas que deseja visualizar, como plano de conta, a receber, a pagar, entre outras.
- Após configurar conforme sua necessidade, clique em Salvar.
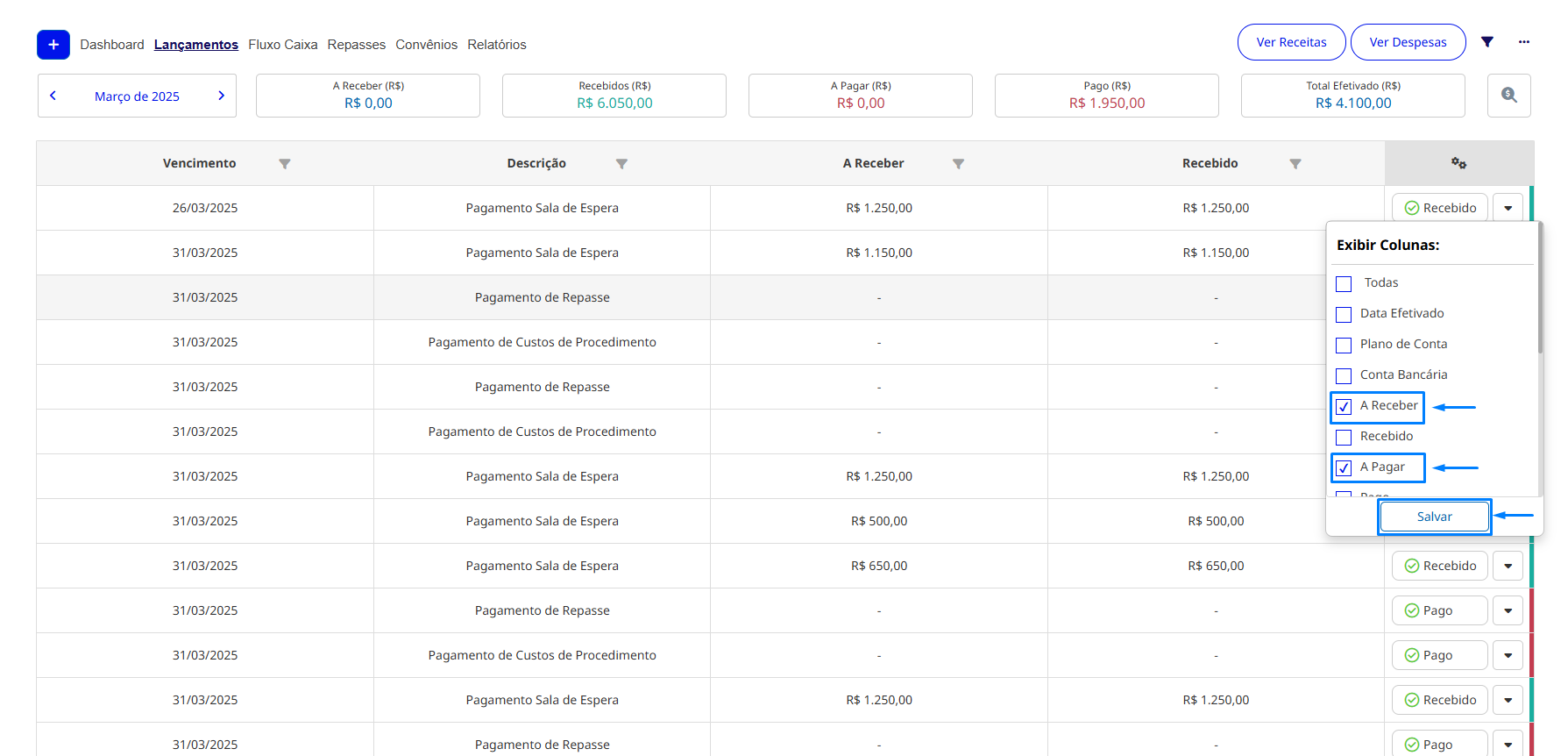
- Em cada coluna apresentada você encontrará um ícone de “FILTRO”: ao clicar nele, você poderá filtrar entre as opções de cada coluna para uma visualização ainda mais personalizada.
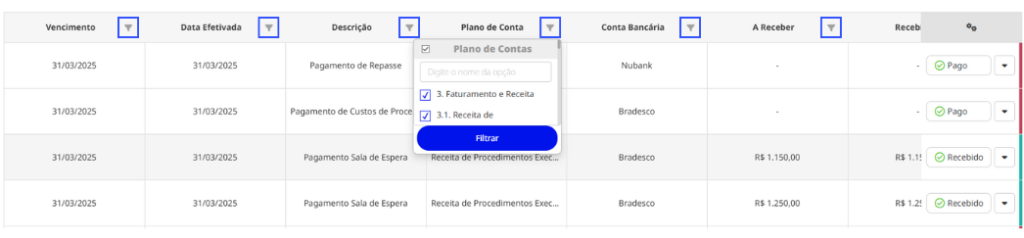
- Para visualizar todas as colunas arraste a barra inferior de um lado para o outro <—–>
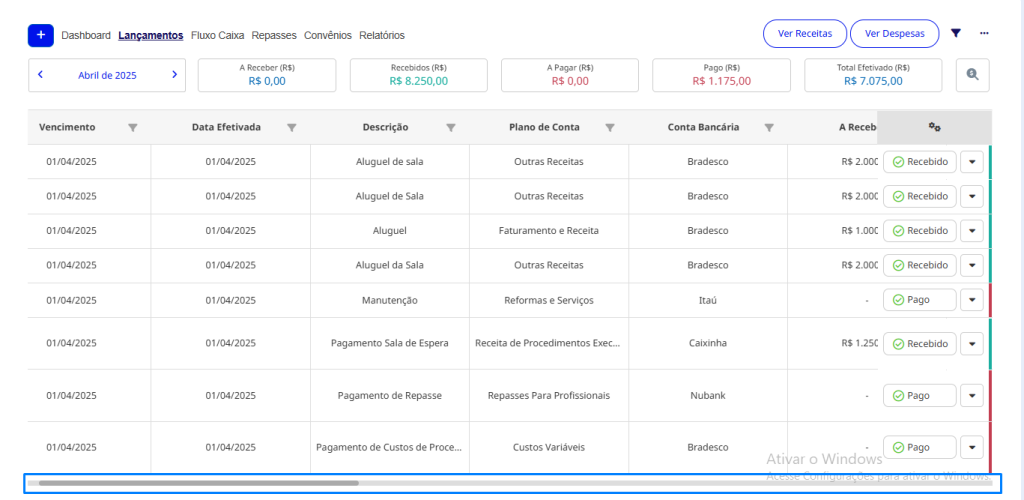
Com essa personalização, você terá uma visualização mais objetiva e eficiente dos seus lançamentos financeiros, tornando a gestão do fluxo de caixa da sua clínica ainda mais prática.
Outras opções:
- Na parte superior ao lado esquerdo da tela, você pode alterar o mês de visualização clicando na setinha azul.
- < Março de 2025 >

- Já na parte superior da tela, você encontrará os botões:
- VER RECEITAS
- VER DESPESAS
- Ao clicar em uma destas opções você poderá filtrar apenas uma modalidade de lançamento.

- Para finalizar, no ícone de lupa você poderá visualizar os detalhes do livro caixa.

Adicionar Movimentações Financeiras
Além dos recebimentos automáticos da sala de espera, você pode lançar manualmente receitas e despesas para manter o controle completo das suas finanças. Veja como:
1. Adicionar Receita
Você pode registrar receitas avulsas no financeiro, sejam valores recebidos à vista ou lançamentos a receber parcelados, como:
- Aluguel de salas
- Sinal de pagamento
- Mensalidade de planos exclusivos
Passo a Passo:
- Acesse a tela de Lançamentos e clique no ícone de +.
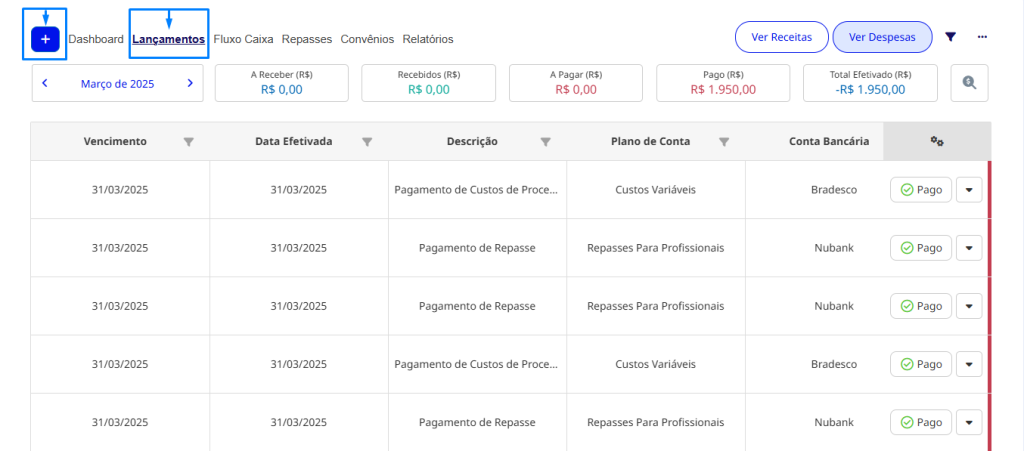
2. Selecione a opção Adicionar Receita.

3. Preencha os campos necessários: Competência, Valor a Receber, Plano de Contas, Centro de Custos e Nota Fiscal (se houver).
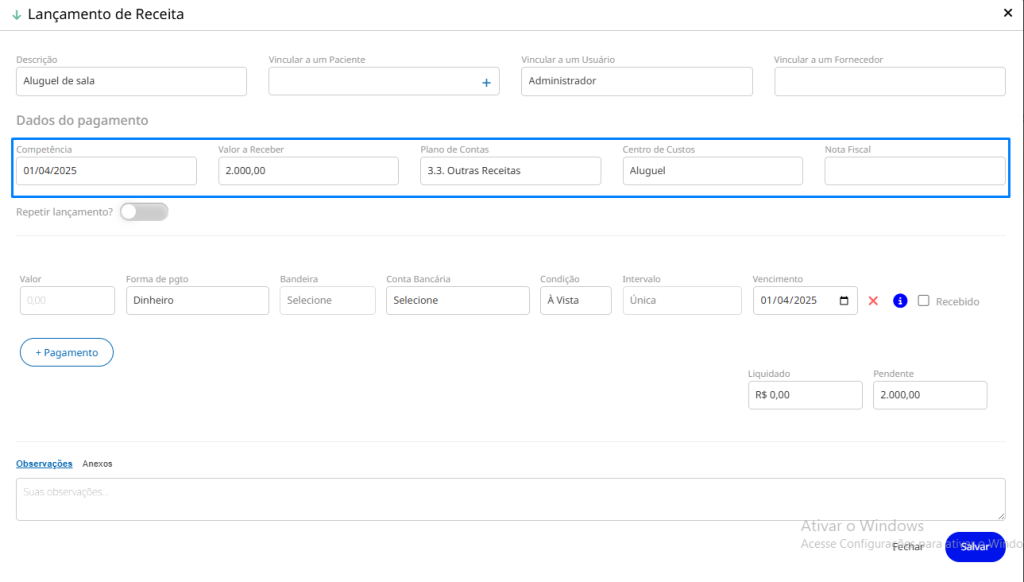
- Defina se o lançamento será único ou recorrente.
- Personalize o recebimento, preenchendo:
- Valor
- Forma de pagamento (Pix, dinheiro, cartão etc.)
- Bandeira do cartão (se aplicável)
- Conta bancária
- Condição de pagamento (à vista ou parcelado)
- Intervalo e vencimento das parcelas
- Se o lançamento já foi recebido selecione [ ] Recebido
- Se for uma lançamento á receber no futuro NÃO selecione > [ ] Recebido
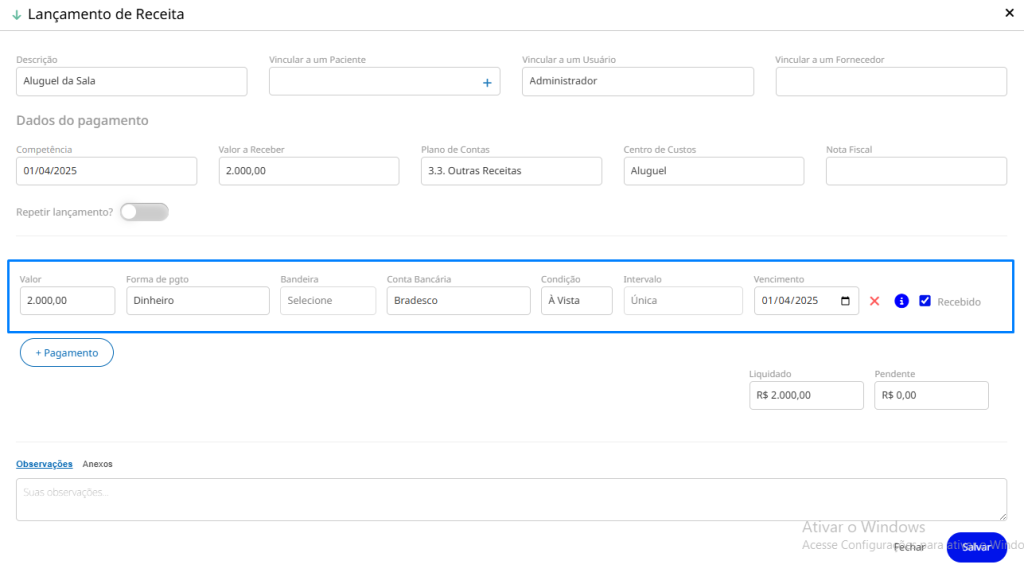
Se o paciente realizar o pagamento utilizando mais de uma forma, como metade em Pix e metade em Dinheiro, clique em + Pagamento para adicionar outra opção e preencha os campos correspondentes.

Informações Adicionais:
- Observações: Inclua detalhes sobre o lançamento, como condições acordadas, número de parcelas ou outras informações relevantes.

- Anexos: Caso tenha documentos relacionados, como boletos, comprovantes de pagamento ou contratos, anexe-os diretamente no campo correspondente.
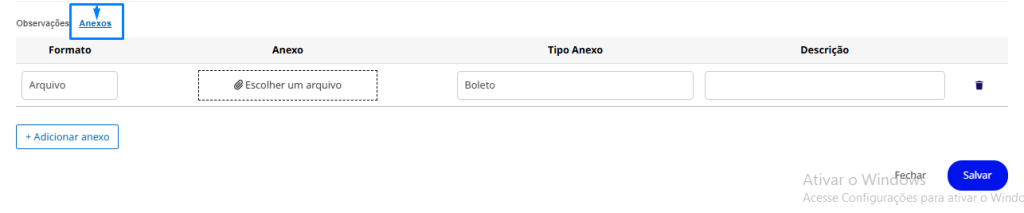
Após preencher todos os campos, clique em Salvar para registrar a receita no sistema.
2. Adicionar Despesa
Você pode registrar despesas avulsas no financeiro, sejam pagamentos à vista ou lançamentos a pagar parcelados, como:
- Serviços de manutenção
- Investimentos em Marketing
- Pagamentos para diaristas
- Aluguel do Imóvel
Passo a Passo:
- Acesse a tela de Lançamentos e clique no ícone de +.
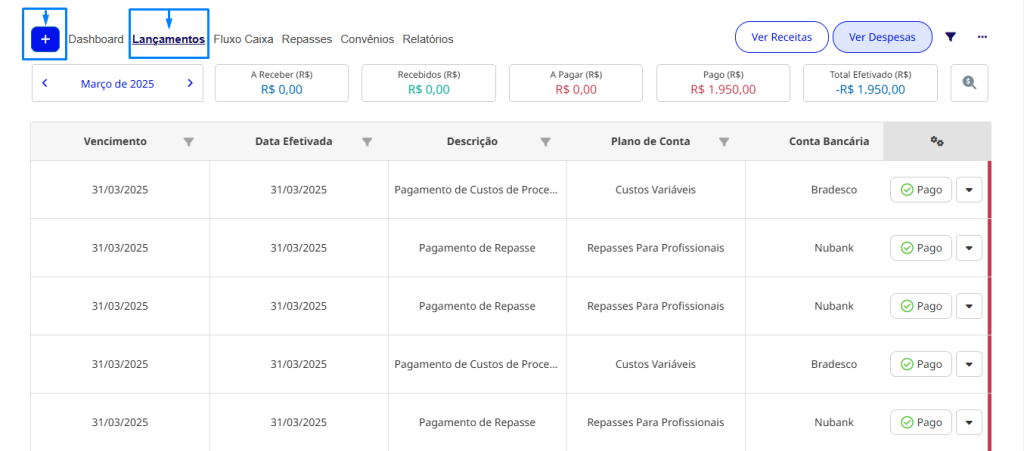
- Selecione a opção Adicionar Despesa.

- Preencha os campos necessários: Competência, Valor a Pagar, Plano de Contas, Centro de Custos e Nota Fiscal (se houver).
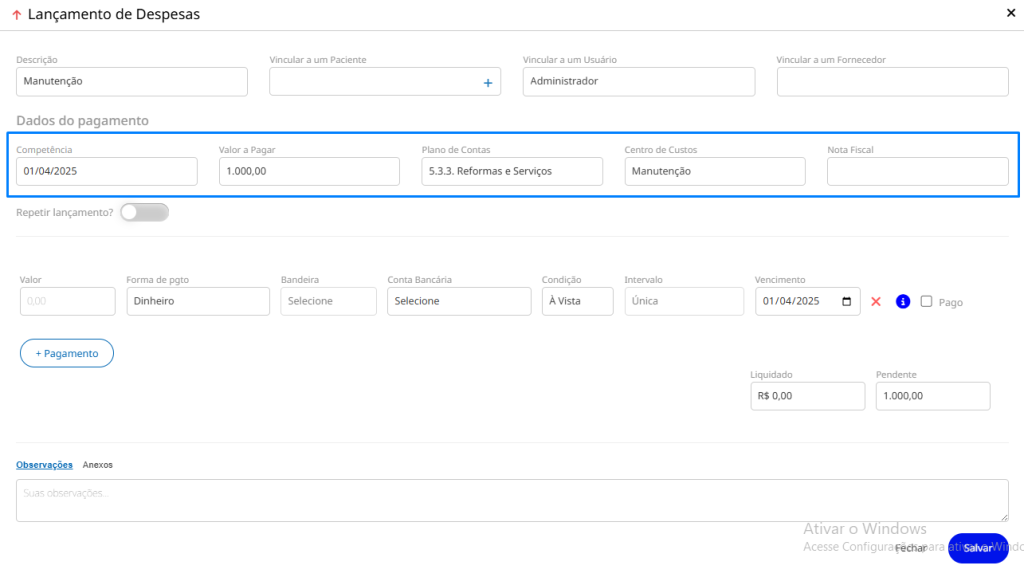
- Defina se o lançamento será único ou recorrente.
- Personalize o pagamento, preenchendo:
- Valor da despesa
- Forma de pagamento (Pix, dinheiro, cartão etc.)
- Bandeira do cartão (se aplicável)
- Conta bancária
- Condição de pagamento (à vista ou parcelado)
- Intervalo e vencimento das parcelas
- Se o lançamento já foi pago selecione [ ] Pago
- Se for um lançamento á pagar no futuro NÃO preencha > [ ] Pago
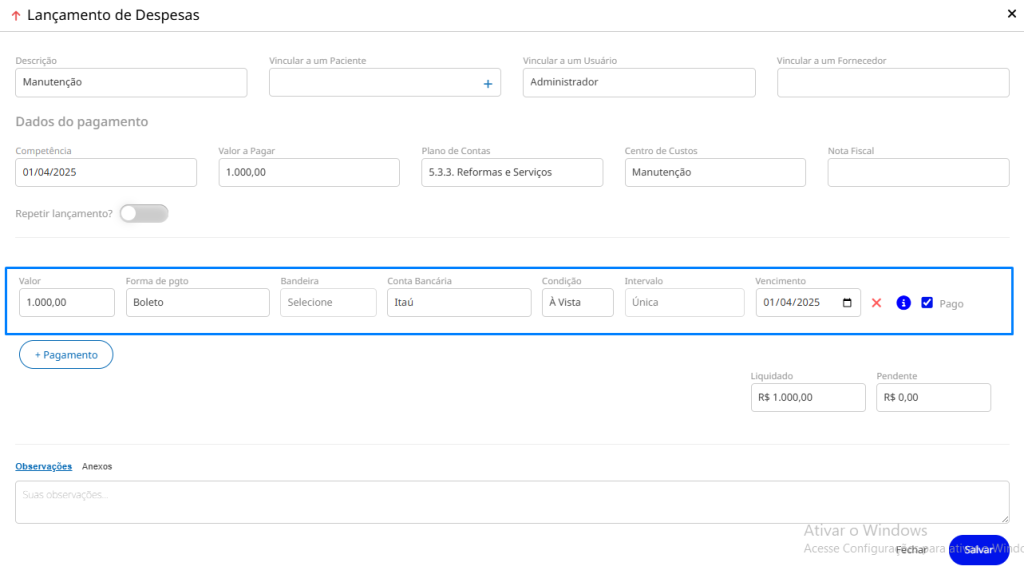
Se a despesa for quitada utilizando mais de uma forma de pagamento, como metade em Boleto e metade em Pix, clique em + Pagamento para adicionar outra opção e preencha os campos correspondentes.

Informações Adicionais:
- Observações: Inclua detalhes sobre o lançamento, como justificativas, notas adicionais ou condições de pagamento.

- Anexos: Caso tenha documentos relacionados, como boletos, notas fiscais ou contratos, anexe-os diretamente no campo correspondente.
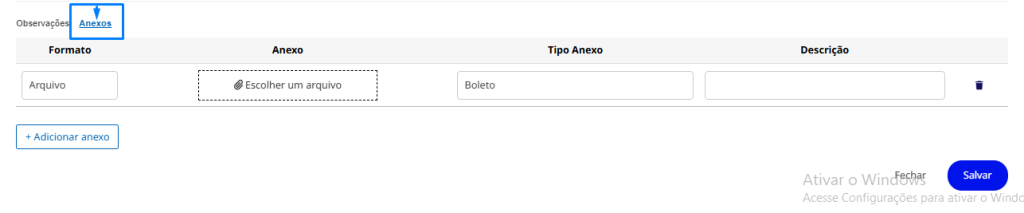
Após preencher todos os campos, clique em Salvar para registrar a despesa no sistema.
3. Como dar baixa em lançamentos financeiros
Neste tutorial você irá aprender a como dar baixa em receitas lançadas (á receber) e em despesas lançadas (á pagar) em lançamentos no financeiro.
Em lançamentos você identificará na coluna direita as indicações:
- V PAGO
- V RECEBIDO
- $ EM ABERTO
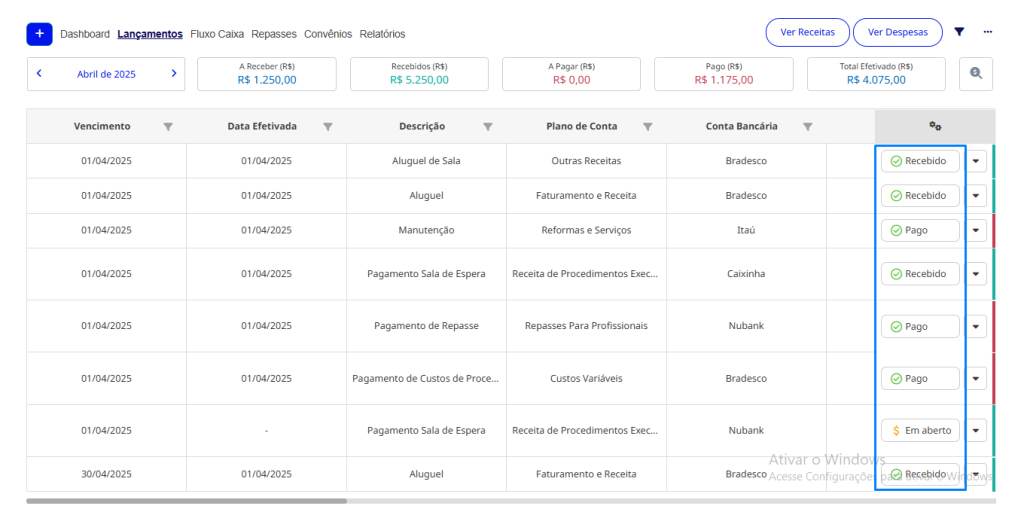
Dar baixa em Receitas á receber
- Para filtrar somente RECEITAS, clique no botão superior da tela RECEITAS, em seguida identifique o lançamento:
- $ EM ABERTO
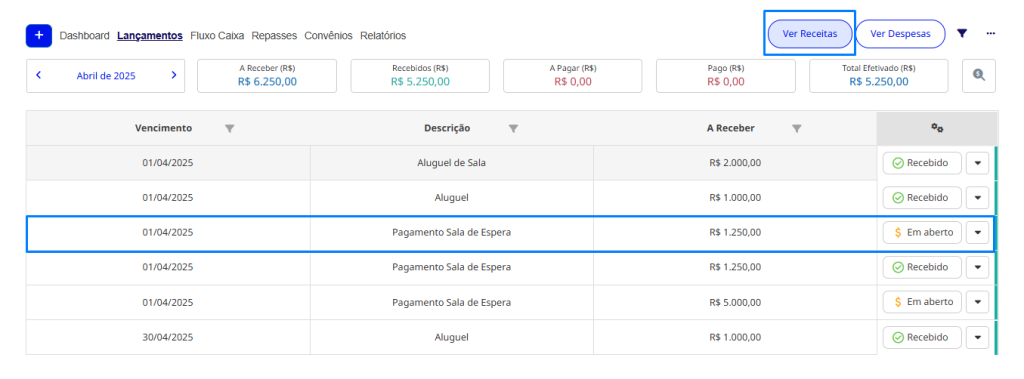
2. Para editar o lançamento, clique na setinha no canto direito e selecione a opção editar:
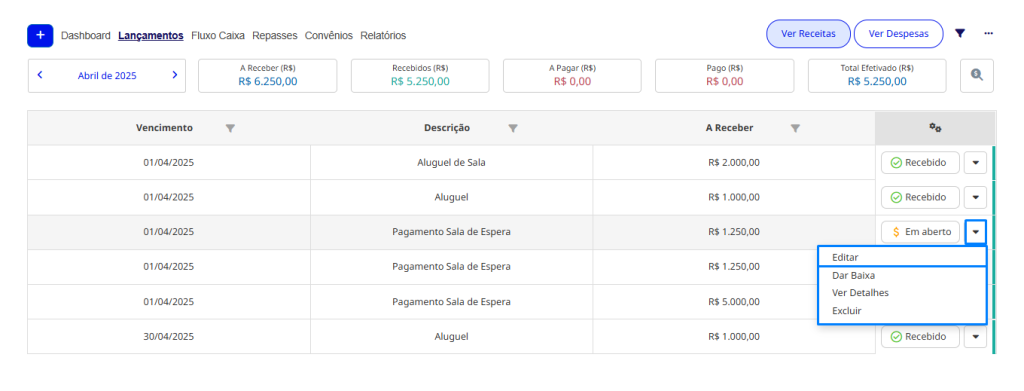
3. Faça as edições necessárias e clique em salvar:
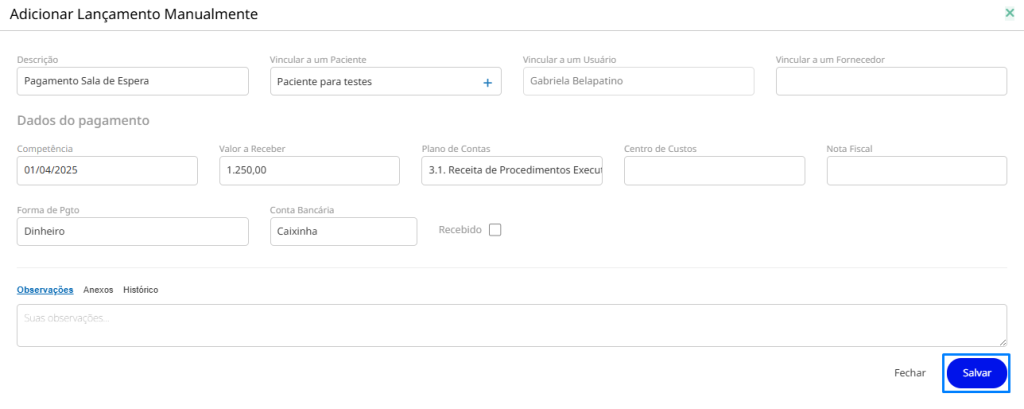
4. Para dar baixa, clique na setinha e depois em dar baixa.
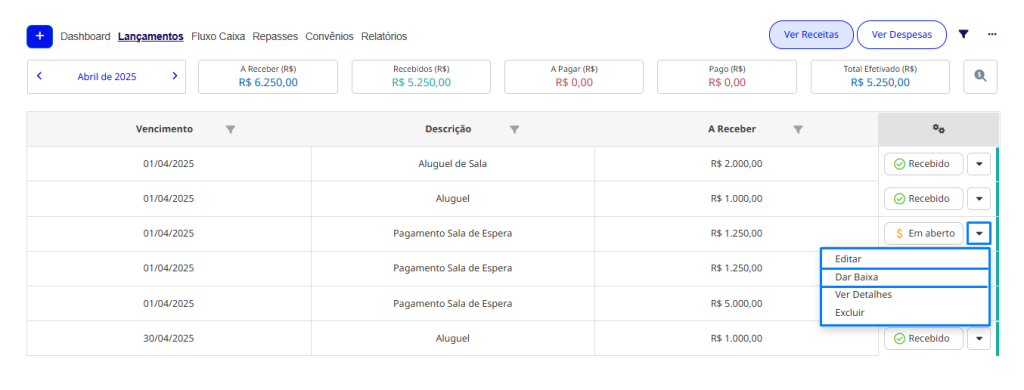
A identificação do lançamento vai ser alterado de:
- $ EM ABERTO
Para:
- V RECEBIDO
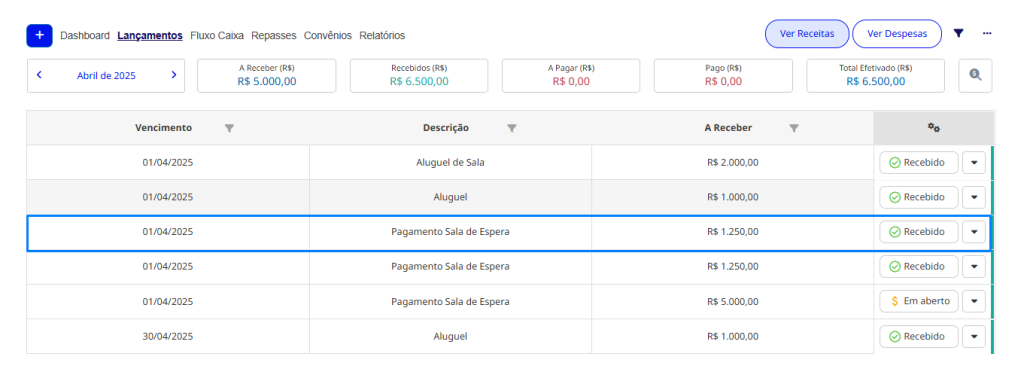
Dar baixa em Despesas á pagar
- Para filtrar somente DESPESAS, clique no botão superior da tela DESPESAS, em seguida identifique a opção:
- $ EM ABERTO
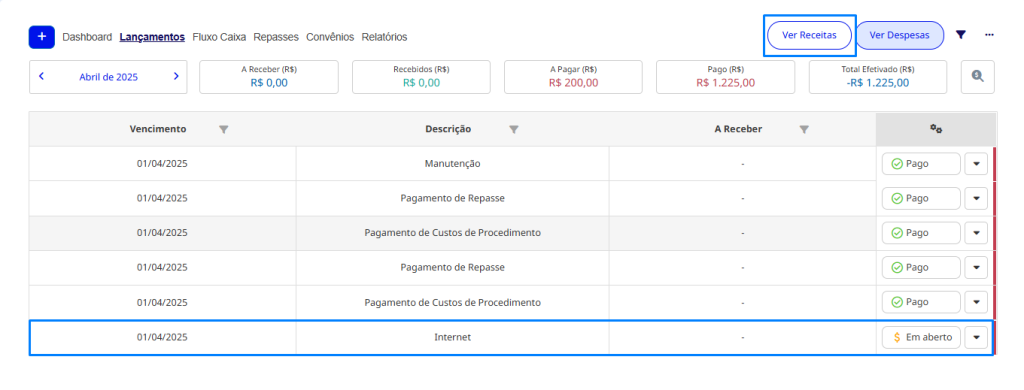
2. Para editar o lançamento, clique na setinha no canto direito e selecione a opção editar:
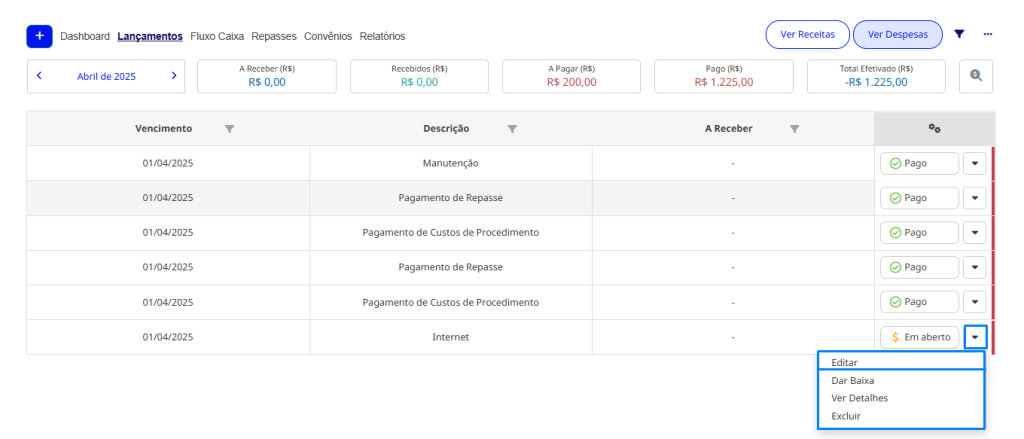
3. Faça as edições necessárias e clique em salvar:
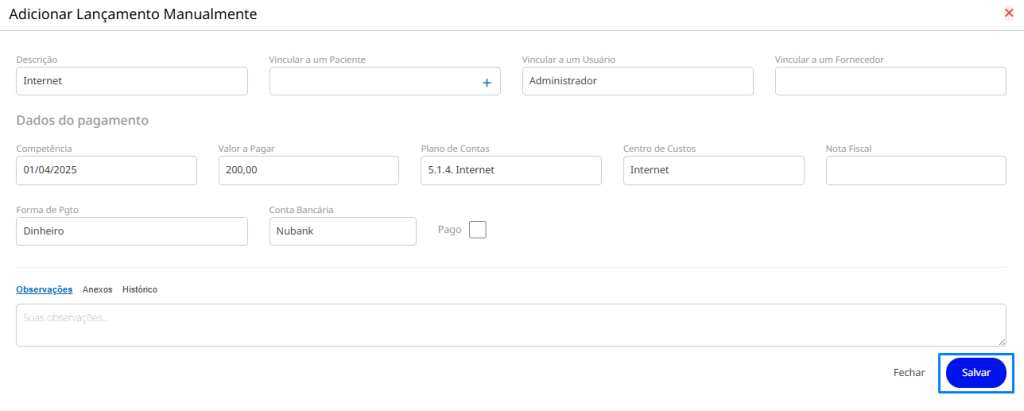
4. Para dar baixa, clique em dar baixa.
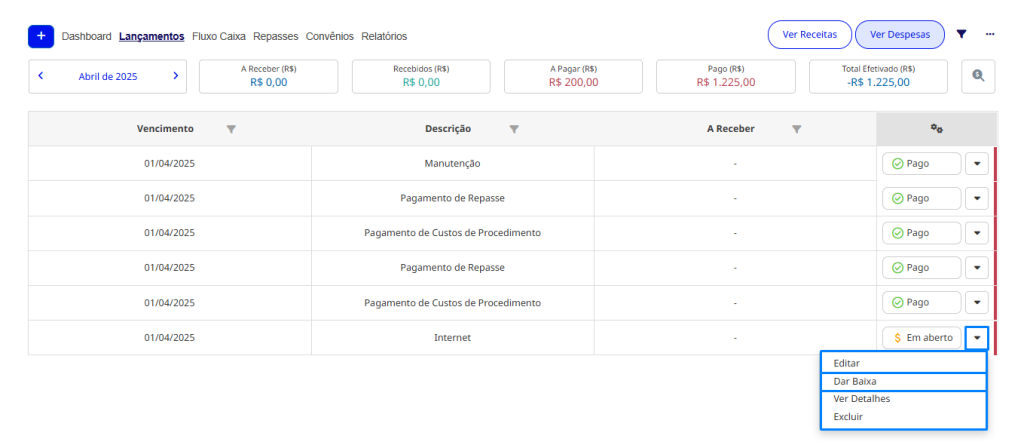
A identificação do lançamento vai será alterado:
- $ EM ABERTO
Para:
- V PAGO
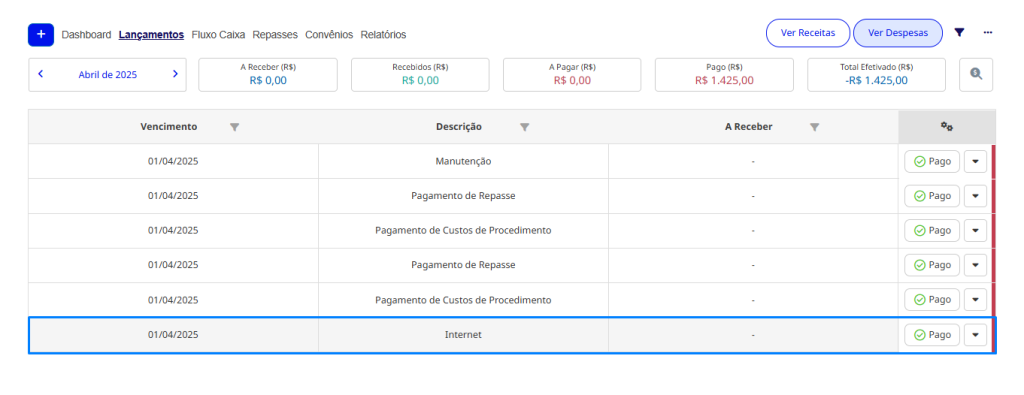
4.Como excluir lançamentos
Erros acontecem, e caso precise excluir algum lançamento financeiro siga ás instruções abaixo:
Como excluir um lançamento em aberto
- Caso o lançamento esteja:
- $ EM ABERTO
- Clique no ícone de setinha no canto direito do lançamento e clique em excluir.
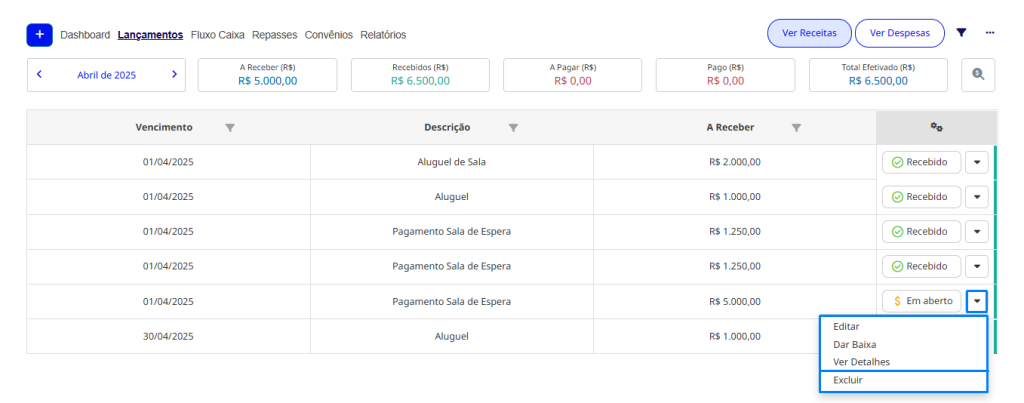
4. Em seguida escreva o motivo da exclusão
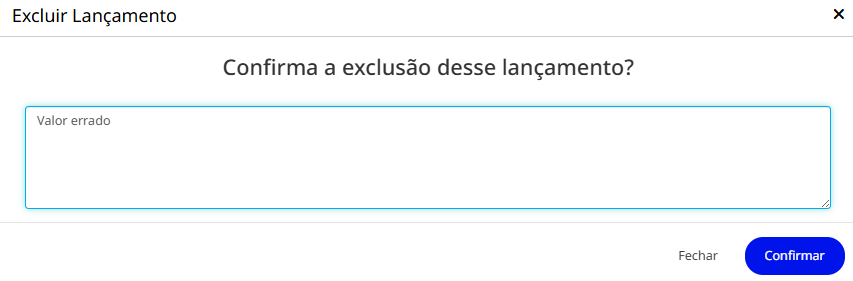
Como excluir um lançamento pago ou recebido
- Caso o lançamento esteja:
- V PAGO
- V RECEBIDO
2. Clique no ícone de setinha no canto direito do lançamento e clique em excluir.
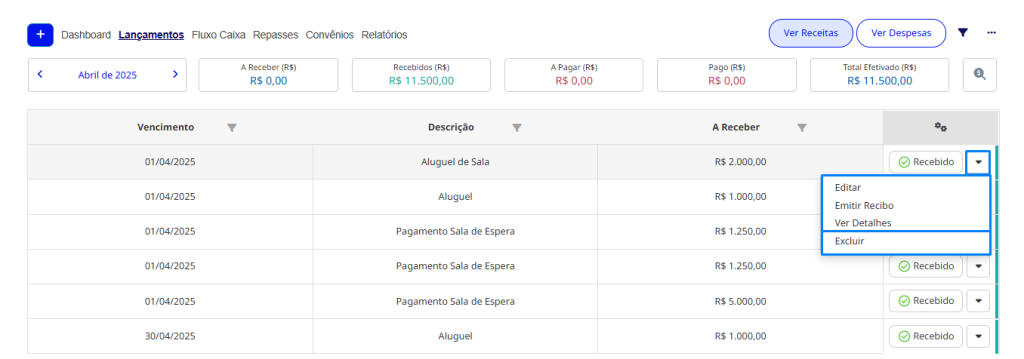
3. Em seguida selecione se deseja:
- Excluir este lançamento: Excluirá o lançamento como um todo
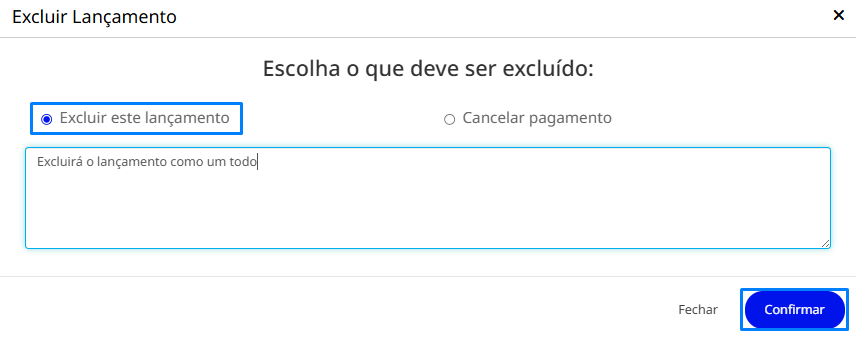
- Cancelar pagamento/recebimento: Não excluirá o lançamento como um todo, apenas a baixa do pagamento ou do recebimento alterando o lançamento para:
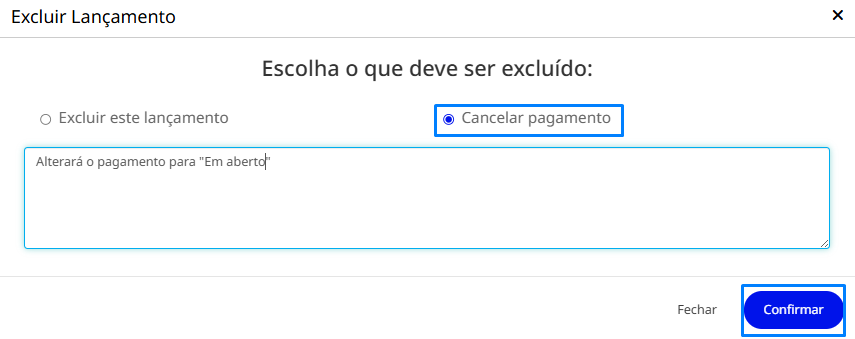
- $ EM ABERTO
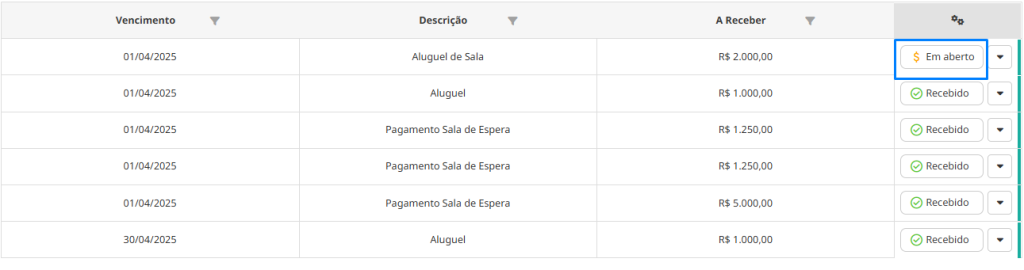
- Permitindo que você realize a baixa novamente ou edite o lançamento.
5. Para filtrar os lançamentos excluídos clique no ícone de FILTRO na parte superior da tela e clique em:
- Filtrar Excluídos
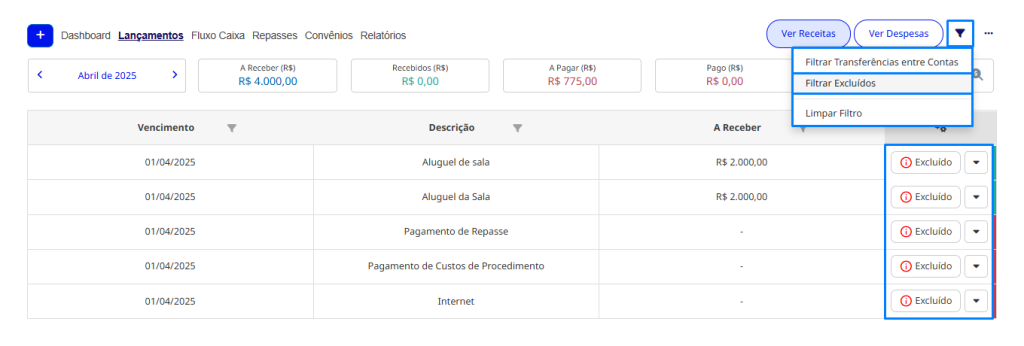
5. Transferência Entre Contas
Neste tutorial, você aprenderá a registrar uma transferência entre contas bancárias dentro do sistema, garantindo que todas as movimentações sejam devidamente documentadas.
- Ainda em Lançamento vá no “+” e clique na opção Transferir Entre Contas.

Preencha os campos obrigatórios:
- Transferido em: selecione a data da transferência.
- Valor Transferido: informe o valor que será transferido.
- Conta Origem: escolha de qual conta o valor será debitado.
- Conta Destino: selecione a conta que receberá o valor.
Após preencher todas as informações corretamente, clique em Salvar para registrar a transferência.
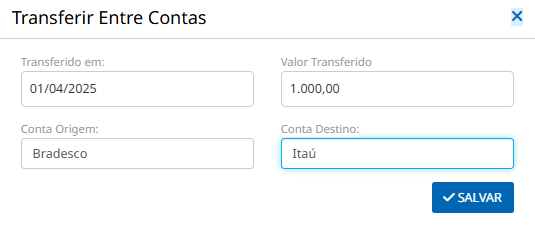
Como filtrar em lançamentos as transferências entre contas
Clique no ícone de filtro superior e clique em:

- Filtrar Transferências entre Contas
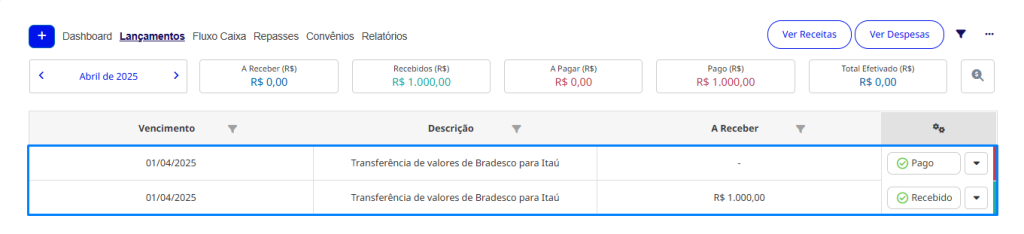
Agora você já sabe como gerenciar os lançamentos de receitas e despesas na plataforma! Utilize essas funcionalidades para manter o controle financeiro da sua clínica ou consultório de maneira organizada e eficiente.
Qualquer dúvida, entre em contato com o chat de suporte disponível na plataforma ou pelo WhatsApp: (11) 5194-7445.
Bom uso da plataforma! 🚀