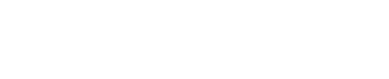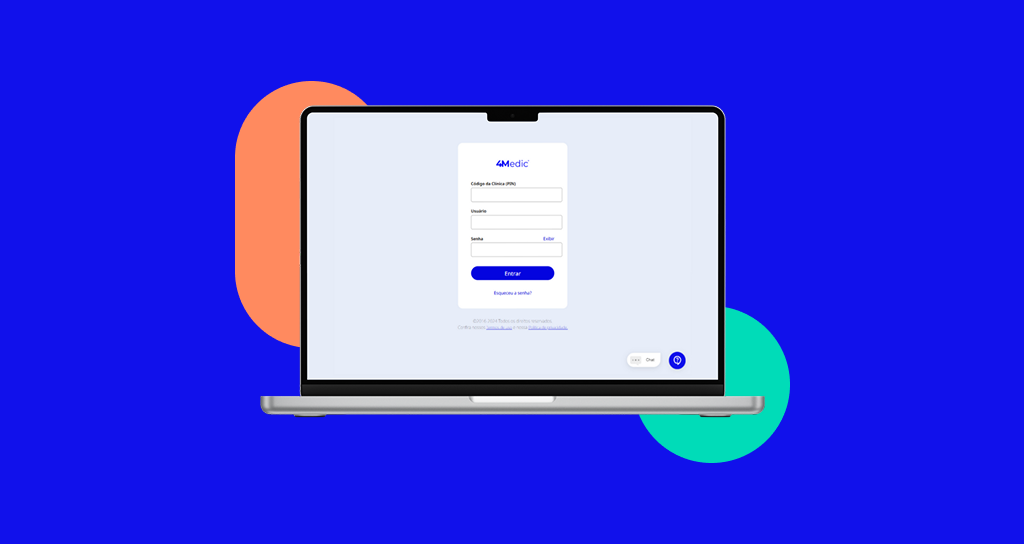Introdução
Neste tutorial, você aprenderá a configurar uma mensagem padrão para confirmação de consulta via WhatsApp Web, tornando essa tarefa mais ágil e eficiente para a secretária da clínica.
1. Acessando a Configuração da Mensagem
- Clique no ícone de Agenda localizado na barra lateral esquerda da tela.
- Na parte superior da agenda, clique no ícone de WhatsApp.
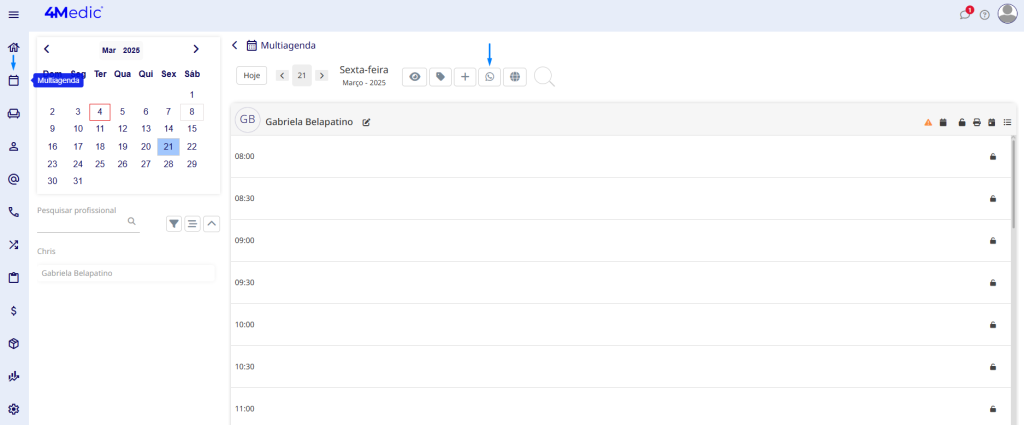
2. Criando a Mensagem Modelo
- No campo da mensagem modelo, comece a escrever a mensagem de confirmação.
- Do lado direito, você encontrará as macros disponíveis, como:
- [NOME_PACIENTE]: Nome do paciente
- [APELIDO_PACIENTE]: Apelido do paciente
- [NOME_PROFISSIONAL]: Nome do profissional
- [NOME_MÃE]: Nome da mãe do paciente
- [NOME_PAI]: Nome do pai do paciente
- [PROCEDIMENTO]: Procedimento agendado
- [HORA_AGENDAMENTO]: Horário do agendamento
- [DIA_AGENDAMENTO]: Dia do agendamento
- [ESPECIALIDADE_PROFISSIONAL]: Especialidade do profissional
- Utilize essas macros para personalizar a mensagem e garantir que a plataforma puxe automaticamente os dados do agendamento.
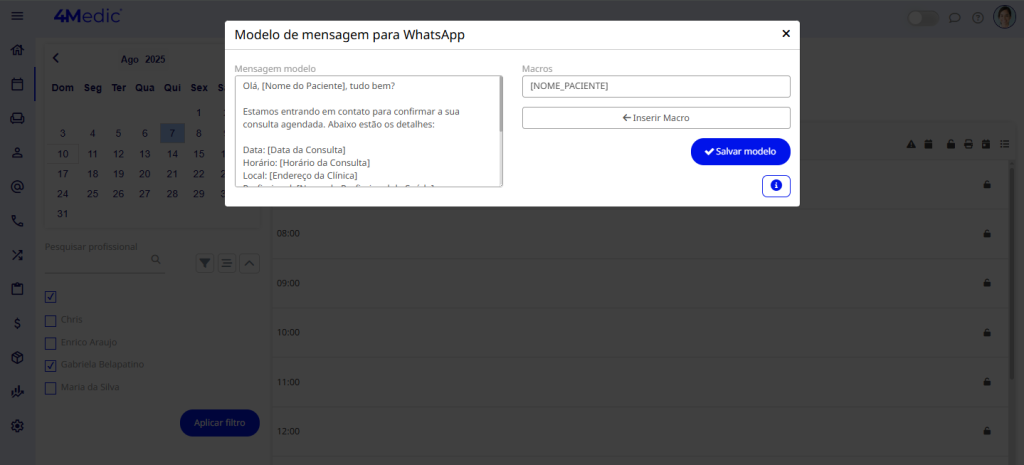
⚠️ Atenção: Não utilize emojis, pois isso pode causar falhas no funcionamento do recurso.
3. Exemplo de Mensagem Padrão
Olá, [NOME_PACIENTE]. Tudo bem? Podemos confirmar a [PROCEDIMENTO] , no horário [HORA_AGENDAMENTO] , dia [DIA_AGENDAMENTO] , com [NOME_PROFISSIONAL] ?
- Após configurar a mensagem conforme sua necessidade, clique em Salvar Modelo.
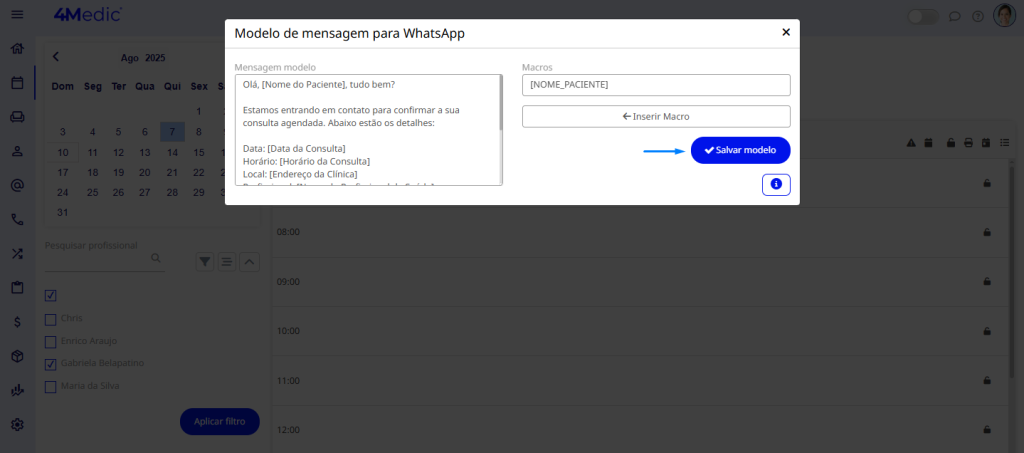
Como Utilizar a Confirmação de Consulta no Dia a Dia
- Para confirmar uma consulta, acesse a Agenda.
- Localize o agendamento do paciente e clique no ícone de WhatsApp
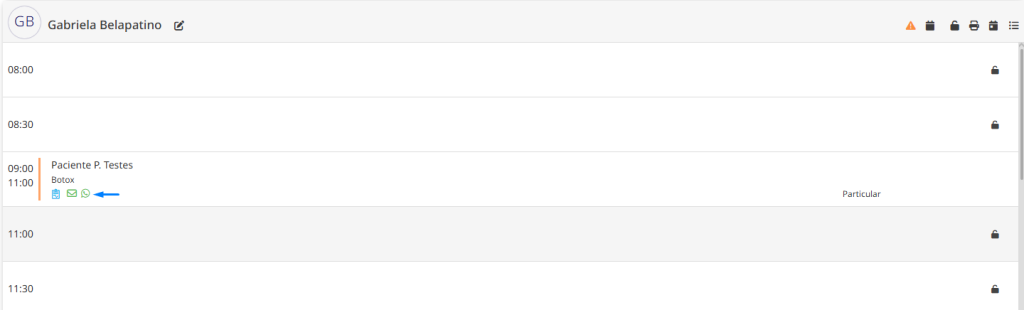
3. O WhatsApp Web será aberto em uma nova guia do navegador, já com a mensagem pronta no contato do paciente.
4. Basta clicar em Iniciar Conversa e enviar a mensagem.
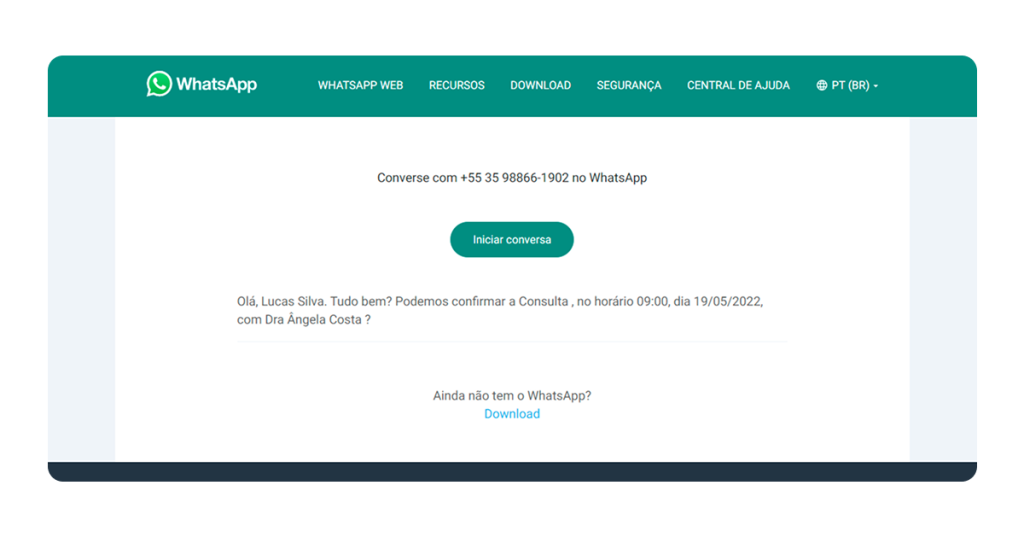
5. Dependendo da resposta do paciente, você pode alterar o status do agendamento seguindo os passos abaixo:
- Acesse a Multiagenda;
- Clique sobre o agendamento desejado;
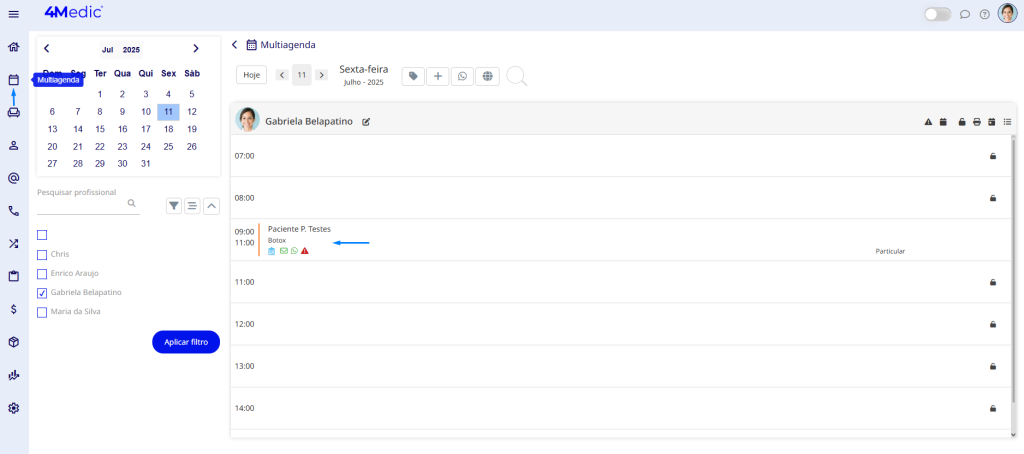
- Vá até o campo Status;
- Selecione a opção Confirmado ou Cancelado, conforme necessário.
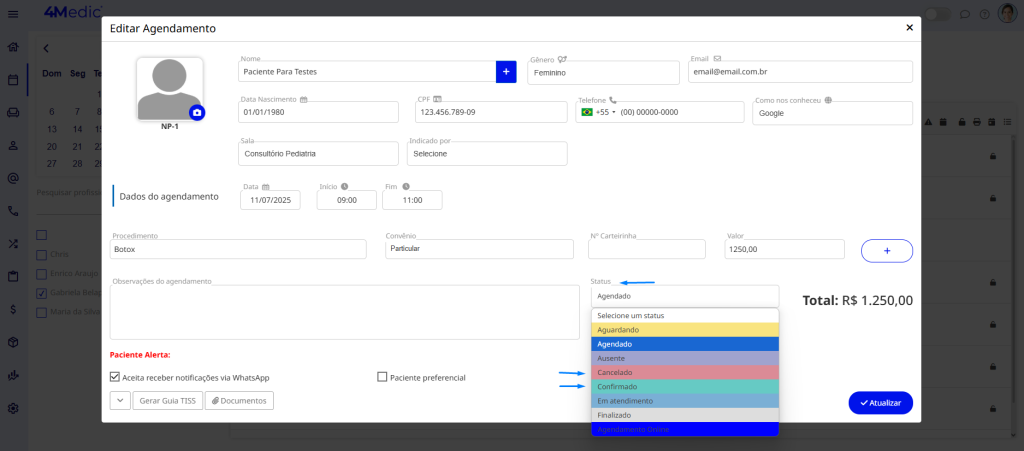
Assim, você mantém sua agenda sempre atualizada com base no retorno do paciente.
Caso não tenha o WhatsApp Web conectado
Se ainda não tiver conectado o seu WhatsApp ao WhatsApp Web, siga estes passos:
- Acesse este link.
- Abra o aplicativo do WhatsApp no seu celular.
- No celular, vá até Configurações > Dispositivos Conectados > Conectar um Dispositivo.
- Aponte a câmera para o QR Code exibido na tela do computador para conectar sua conta.
Prontinho! Com essa configuração, a confirmação de consultas via WhatsApp Web se torna muito mais rápida e prática, otimizando o tempo da equipe e melhorando o atendimento aos pacientes. Agora basta seguir os demais tutoriais para finalizar a configuração de sua nova conta.
Dúvidas?
Entre em contato com o chat de suporte disponível na plataforma ou pelo WhatsApp: (11) 5194-7445.
Bom uso da plataforma!