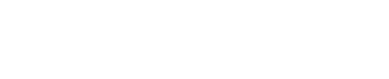O sistema de configurações de permissões da 4Medic, foi desenvolvido de forma que traga segurança e flexibilidade para a sua clínica. Inicialmente as configurações de permissões deverá ser realizada pelo usuário Master da clínica, que é o responsável pelo sistema.
A 4Medic oferece 3 permissões base do sistema, sendo Secretária, Administrador e Médico. Porém você pode criar novas permissões que atendam os perfis dos usuários do sistema em sua clínica ou consultório.
1º Passo:
Acesse as configurações no canto esquerdo da tela e clique em “Perfis de permissões”.
Nessa área, você já terá as 3 permissões padrões do 4Medic: Secretária, Administrador e Médico. Para criar um perfil de permissões personalizado, clique em “Criar Perfil”.

2º Passo
Comece colocando um nome e descrição para esse perfil de permissões.
Logo abaixo, você notará algumas abas. Cada aba, refere-se a uma área do sistema.

Vamos começar na aba “Agenda”. Ative a chave para permitir o acesso a agenda, caso esse perfil tenha essa permissão.
Após ativar a chave, leia atentamente cada permissão e selecione as que você deseja que este perfil possa executar.

A segunda aba refere-se à “Sala de espera”. Ative a chave para permitir o acesso a sala de espera, caso esse perfil tenha essa permissão.
E seleciona cada uma das permissões disponíveis neste perfil.

O mesmo se repete com a área de “Pacientes”:

Agora configure para “Usuários”:

E também para “Financeiro”:

“Orçamentos”:

Na aba de relatórios, você deve configurar por módulos.
O usuário terá acesso ao relatórios financeiro? Se sim, selecione para quais. Repita o processo com cada módulo do relatórios.

Esse usuário terá acesso ao estoque? Então selecione as permissões de Estoque:

Selecione também as permissões para a área de contatos.

E também para a área do “Social”:

Esse usuário também poderá configurar o “Agendamento Online”?
Então configure as permissões:

A área “Minha Conta”, se refere aos dados administrativos da clínica. Como CNPJ, E-mail para notas fiscais, endereço, entre outros.

E quanto as configurações? Em “Cadastros” você poderá definir a quais partes das configurações esse usuário poderá ter acesso.
Pode permitir até mesmo que este usuário crie novos perfis de permissões.

“Módulos”
Selecione quais módulos esse perfil de permissões terá acesso.
Para acesso ao painel de chamadas e agendamento online, não esquece de verificar se está incluso no plano contratado.

Em “Outros”, você também irá configurar as permissões por áreas. Leia com atenção e dê as permissões necessárias para esse perfil.

3º Passo
Clique em Salvar!
Informações adicionais:
Caso queira visualizar quais usuários estão com um determinado perfil de permissões, clique neste ícone:
Você também pode copiar um perfil e fazer apenas alguns ajustes na cópia:
Ou editar um perfil já existente:
Você também poderá excluir um perfil. Desde que ele não esteja vinculado a nenhum usuário:
4º Passo
Agora que você já configurou seus perfis de permissões. É hora de definir os perfis para os usuários.
Acesse Usuários na barra à esquerda e selecione um usuário:

Clique no ícone de cadeado e selecione o perfil para este usuário.

Você também pode definir à agenda de quais profissionais, esse usuário terá acesso. Basta clicar no ícone de engrenagem, e selecionar os profissionais.

Configurações Individuais Profissionais de Saúde:
Algumas configurações precisam ser definidas pelo próprio usuário.
O prontuário é de SIGILO entre Profissional e paciente, sendo assim somente o próprio profissional pode liberar o compartilhamento de registros do prontuário com os demais profissionais da clínica/consultório, a sua total responsabilidade e escolha.
Prontuário:
Nesta área o profissional poderá compartilhar os prontuários dos seus pacientes com outros profissionais. Basta ele selecionar qual parte do prontuário e depois o usuário.

Agenda:
Nesta área é possível decidir quais agendas de outros profissionais este usuário terá acesso . Basta selecionar os usuários e clicar no ícone de + para adicionar e salvar

Chaves individuais:
Aqui o profissional poderá ativar para o chat abrir automaticamente sempre que houver uma nova mensagem e também para exibir o pronome de tratamento (Dr., Dra. Sr., Sra., Enf., etc.).